Enabling NAT Gateway Traffic Protection
Scenario
If ECSs or other resources in a VPC connect to the Internet through the NAT gateway, they are exposed to security risks, such as unauthorized access, data leakage, and malicious attacks. To address these risks, CFW protects the traffic between service VPCs and NAT gateways, blocking unauthorized outbound connections and malicious traffic. It also supports fine-grained access control based on private IP addresses to block unauthorized traffic access.
This section describes how to use the VPC border firewall to protect NAT gateway traffic. To protect the traffic exchanged between an EIP and the Internet, see Enabling Internet Border Traffic Protection.
What Is NAT Gateway Traffic?
NAT gateway traffic refers to the traffic between a NAT gateway and the Internet. It can be protected in two scenarios:
- If the EIP bound to the NAT gateway is used to connect to the Internet, CFW protects all traffic passing through the NAT gateway. This is suitable for coarse-grained protection.
Figure 1 Protecting a NAT gateway through an EIP
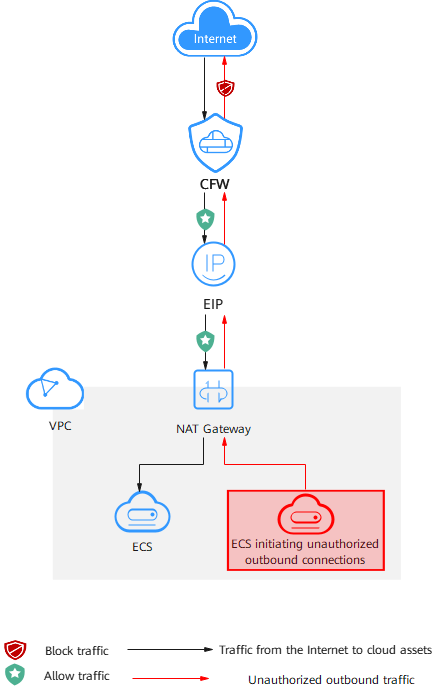
- Create a VPC border firewall. Connect it to the VPC of the NAT gateway and the service VPC by using an enterprise router. The firewall can protect private IP traffic.
Figure 2 Protecting a NAT gateway through a VPC
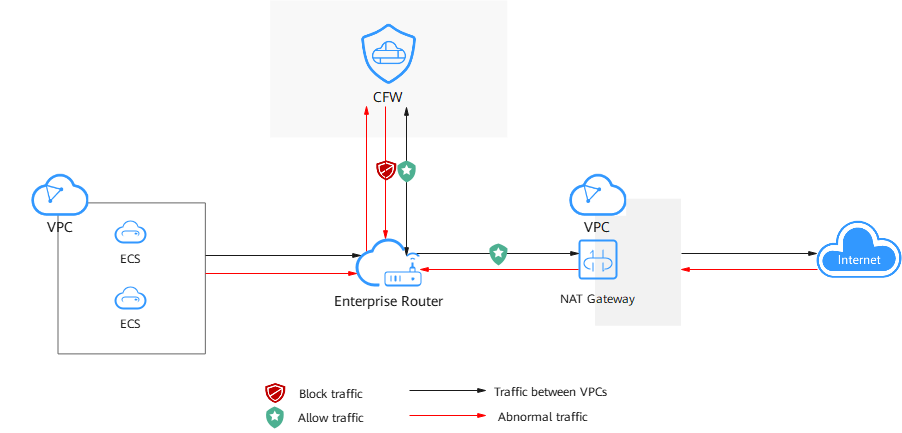
Introduction to NAT Gateway Traffic Protection
Networking
SNAT and DNAT networking diagrams are as follows.
SNAT protection provides fine-grained access control for outbound access. It is suitable if the VPC of the NAT gateway is isolated from the service VPC, and multiple VPCs or subnets use EIPs to access the Internet.
After an ECS initiates an outbound access request, the traffic is forwarded to the firewall through the enterprise router. The firewall blocks or allows the traffic based on SNAT protection rules, and forwards secure traffic to the enterprise router. The enterprise router forwards the traffic to the NAT gateway, which then forwards the traffic to the Internet based on SNAT rules.
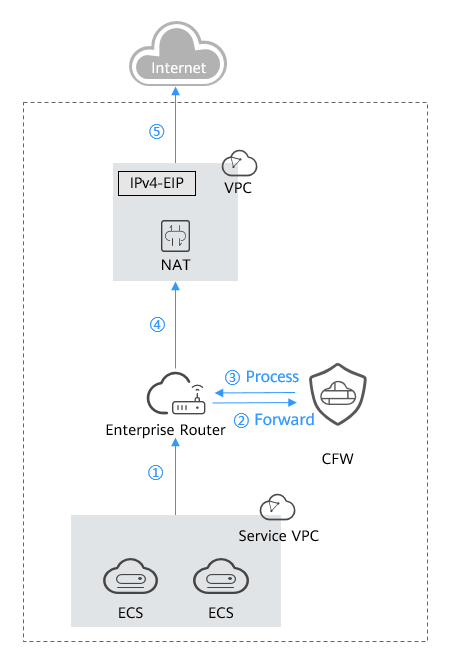
DNAT provides fine-grained access control for the access from the Internet to internal resources. It is suitable if the VPC of the NAT gateway is isolated from the service VPC, and multiple VPCs or subnets use the NAT gateway to receive access from the Internet.
After the Internet initiates access to an internal resource, the traffic is forwarded to the enterprise router based on the DNAT rule of the NAT gateway. The enterprise router forwards the traffic to the firewall. The firewall blocks or allows the traffic based on SNAT protection rule, and forwards secure traffic to the enterprise router, which then forwards the traffic to the service VPC.
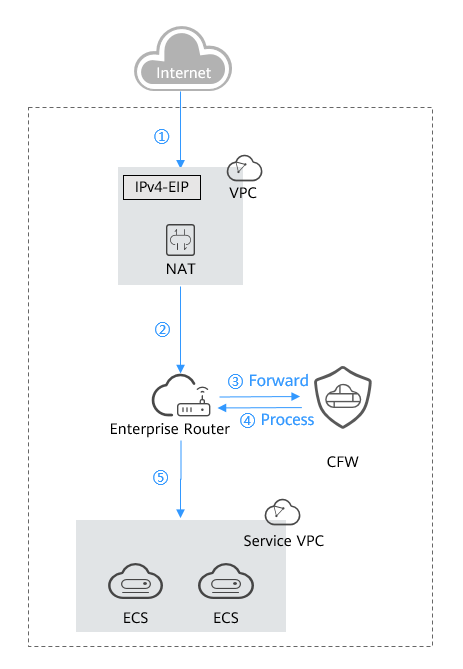
Impacts on Services
- If there is no protection rule or blacklist that blocks all traffic, enabling or disabling VPC protection will not interrupt services.
- If a protection rule or blacklist is configured to block all traffic, enabling VPC protection may interrupt services. Before enabling protection, check for persistent connections and services that do not support session reestablishment.
- For details about how to edit a protection rule, see Managing Protection Rules.
- For details about how to edit a blacklist, see Managing the Blacklist and the Whitelist.
Constraints
- Only the professional edition supports NAT gateway traffic protection.
- Traffic diversion depends on the enterprise router.
- By default, CFW supports standard private CIDR blocks. To configure other CIDR blocks, modify private CIDR blocks or submit a service ticket to expand the private CIDR block capacity. Otherwise, CFW may fail to forward traffic between VPCs.
- To let the DNAT gateway divert east-west traffic to the CFW cluster and configure DNAT rules, submit a service ticket to ask service O&M personnel to upgrade CFW. The old version does not support DNAT functions and may cause traffic loss.
Enabling NAT Gateway Traffic Protection
A firewall has been created. For details, see Creating a VPC Border Firewall.
Step 1: Connect VPC1 and VPC-NAT to an Enterprise Router
- Add VPC connections.
For details, see Adding VPC Attachments to an Enterprise Router.

Two connections need to be added. Set their Attached Resource to VPC1 and VPC-NAT, respectively.
- Create two route tables.
- In the upper left corner, click
 and choose Networking > Enterprise Router. Click Manage Route Table.
and choose Networking > Enterprise Router. Click Manage Route Table. - Create an association route table and a propagation route table, used for connecting to a protected VPC and a firewall, respectively.
Click the Route Tables tab. Click Create Route Table. For more information, see Table 1.
Table 1 Route table parameters Parameter
Description
Name
Route table name.
It must meet the following requirements:- Must contain 1 to 64 characters.
- Can contain letters, numbers, underscores (_), hyphens (-), and periods (.).
Description
Route table description.
Tag
During the route table creation, you can tag the route table resources. Tags help to identify cloud resources for easy categorization and quick search.
For details about tags, see Tag Overview.
- In the upper left corner, click
- Configure the association route table.
- Create associations to VPC1 and VPC-NAT. On the route table configuration page, click the Associations tab and click Create Association. For more information, see Table 2.
Two associations need to be created. Set their Attachment to the VPC1 and VPC-NAT attachments, respectively.
- Add a static route to the firewall. Click the Routes tab and click Create Route. For more information, see Table 3.
Figure 3 Creating a route
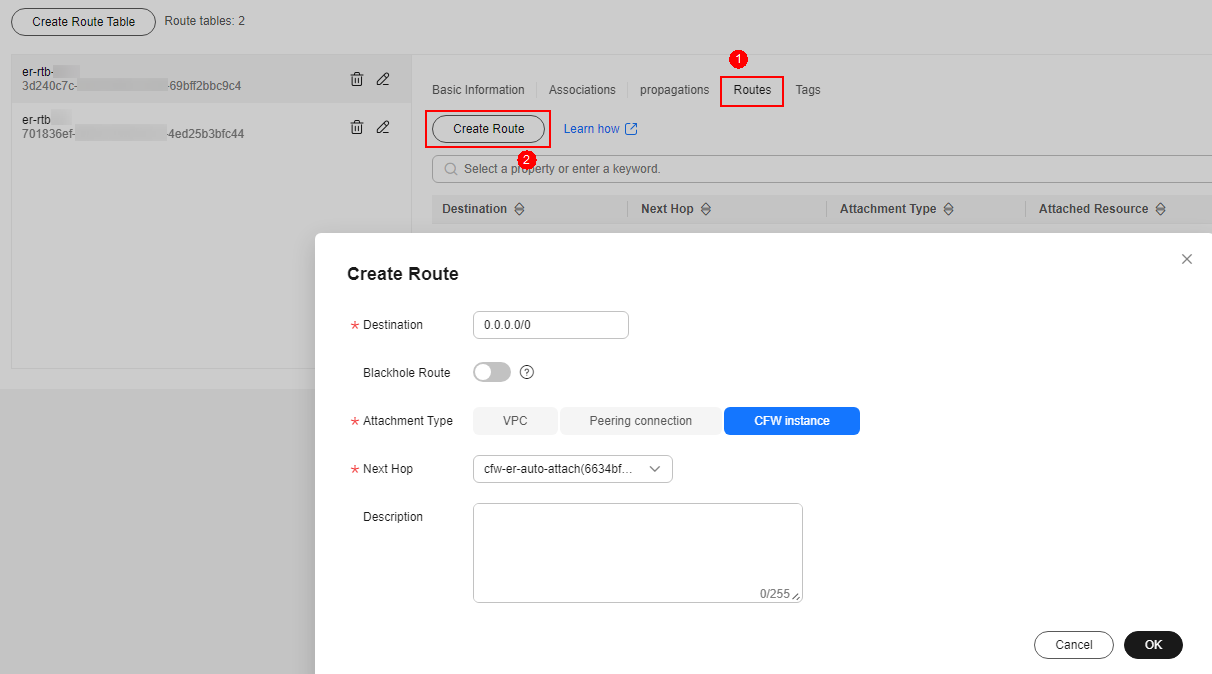
Table 3 Route parameters Parameter
Description
Destination
Set the destination address.
- If 0.0.0.0/0 is configured, all the traffic (IPv4) of the VPC is protected by CFW.
- If a CIDR block is configured, the traffic of the CIDR block is protected by CFW.
Blackhole Route
You are advised to disable this function. If it is enabled, the packets from a route that matches the destination address of the blackhole route will be discarded.
Attachment Type
Set Attachment Type to CFW instance.
Next Hop
Select the automatically generated firewall attachment cfw-er-auto-attach.
Description
(Optional) Description of a route.
- Create associations to VPC1 and VPC-NAT. On the route table configuration page, click the Associations tab and click Create Association. For more information, see Table 2.
- Configure the propagation route table.
- Create a propagation for VPC1. On the route table setting page, click the Propagations tab and click Create Propagation. For more information, see Table 4.
Figure 4 Creating a propagation

- Add a static route to VPC-NAT. Click the Routes tab and click Create Route. For more information, see Table 5.
Table 5 Route parameters Parameter
Description
Destination
Set it to 0.0.0.0/0.
Blackhole Route
You are advised to disable this function. If it is enabled, the packets from a route that matches the destination address of the blackhole route will be discarded.
Attachment Type
Select VPC.
Next Hop
Select the VPC-NAT attachment from the drop-down list.
- Create a propagation for VPC1. On the route table setting page, click the Propagations tab and click Create Propagation. For more information, see Table 4.
Step 2: Configure a NAT Gateway
- Add an SNAT rule.
- Return to the Enterprise Router page. In the navigation pane of Network Console, choose NAT Gateway > Public NAT Gateways.
- Click the name of a public network NAT gateway. The Basic Information tab is displayed. Click the SNAT Rules tab.
- Click Add SNAT Rule. For details, see Table 6.
Table 6 Adding an SNAT rule Parameter
Description
Scenario
Scenario where the SNAT rule is used. Select VPC.
CIDR Block
Select Custom to enable servers in this subnet to use the SNAT rule to access the Internet.
- Custom: Customize a CIDR block or enter the IP address of a VPC.
EIP
EIP used for accessing the Internet.
You can select only an EIP that is not bound to any resource, an EIP that is bound to a DNAT rule whose Port Type is not set to All ports in the current public NAT gateway, or an EIP that is bound to an SNAT rule of the current public NAT gateway.
You can select multiple EIPs at once. Up to 20 EIPs can be selected for each SNAT rule. If you have selected multiple EIPs for an SNAT rule, one EIP will be chosen randomly.
Monitoring
Monitoring of the number of SNAT connections.
You can set alarm rules to monitor your SNAT connections and keep informed of any changes in a timely manner.
Description
Supplementary information about the SNAT rule. Enter up to 255 characters.
- Configure the VPC-NAT route table.
- In the service list, click Virtual Private Cloud under Networking. In the navigation pane, choose Route Tables.
- In the Name column, click the route table name of a VPC. The Summary page is displayed.
- Click Add Route. For details, see Table 7.
Table 7 Route parameters Parameter
Description
Destination Type
Select IP address.
Destination
Destination CIDR block. Enter the IP address of VPC1.
The CIDR block cannot conflict with existing routes or subnet CIDR blocks in the VPCs.
Next Hop Type
Select Enterprise Router from the drop-down list.
Next Hop
Select a resource for the next hop.
The enterprise routers you created are displayed in the drop-down list.
Description
(Optional) Supplementary information about the route.
Enter up to 255 characters. Angle brackets (< or >) are not allowed.
Step 3: Configure a route table for VPC1
- On the Route Tables page, in the Name column, click the route table name of VPC1. The Summary page is displayed.
- Click Add Route. For details, see Table 8.
Table 8 Route parameters Parameter
Description
Destination Type
Select IP address.
Destination
Destination CIDR block. Set it to 0.0.0.0/0.
Next Hop Type
Select Enterprise Router from the drop-down list.
Next Hop
Select a resource for the next hop.
The enterprise routers you created are displayed in the drop-down list.
Description
(Optional) Supplementary information about the route.
Enter up to 255 characters. Angle brackets (< or >) are not allowed.
Step 4: Enable a VPC Border Firewall
- In the navigation pane, choose Assets > Inter-VPC Border Firewalls.
- Click Enable Protection to the right of Firewall Status.
- Click OK.
Follow-up Operations
- Fine-grained protection for private IP addresses: Configure NAT protection rules. For details, see Configuring Protection Rules to Block or Allow NAT Gateway Border Traffic.
- Interception of network attacks: Configure intrusion prevention. For details, see Configuring Intrusion Prevention.
- For details about how to view the traffic trend and statistics of CFW, see Traffic Analysis. For details about traffic records, see Traffic Logs.
- After protection is enabled, all traffic is allowed by default. CFW will block traffic based on the policies you configure.
- To implement traffic control, configure a protection policy. For details, see Configuring Protection Rules to Block or Allow NAT Gateway Border Traffic or Adding Blacklist or Whitelist Items to Block or Allow Traffic.
- Allow or block traffic based on protection rules.
- Traffic allowing rule: The allowed traffic will be checked by functions such as intrusion prevention system (IPS) and antivirus.
- Traffic blocking rule: Traffic will be directly blocked.
- Allow or block traffic based on the blacklist and whitelist:
- Whitelist: Traffic will be directly allowed without being checked by other functions.
- Blacklist: Traffic will be directly blocked.
- Allow or block traffic based on protection rules.
- For details about how to block network attacks, see Configuring Intrusion Prevention.
- To implement traffic control, configure a protection policy. For details, see Configuring Protection Rules to Block or Allow NAT Gateway Border Traffic or Adding Blacklist or Whitelist Items to Block or Allow Traffic.
References
For details about how to disable NAT gateway protection, see Disabling VPC Border Protection.
Feedback
Was this page helpful?
Provide feedbackThank you very much for your feedback. We will continue working to improve the documentation.See the reply and handling status in My Cloud VOC.
For any further questions, feel free to contact us through the chatbot.
Chatbot





