Querying Revenues
Partners can query customer revenues and details.
Precautions
Revenue data can be viewed the next working day.
Procedure
- Use your account to log in to Huawei Cloud.
- In the drop-down list of your account name, click Partner Center.
- In the top navigation, select Sales > Incentives > Revenue Management.
- Select the Revenues tab and check the information including Period, Revenue Eligible for Incentives, and Status.
You can filter revenues by period and status or enter a keyword to query a revenue.

- The data that has not been reviewed in the previous month is in the Draft state. The data that has been reviewed is in the Final state. The data of the current month is in the Estimated state.
- Click View Details in the Operation column to switch to the Details tab page to view revenue details.
You can filter the data using filters including revenue generation time, elite provider name, order number, customer name, customer account, feedback, product type, order type, and billing mode, and view the total revenue in real time.
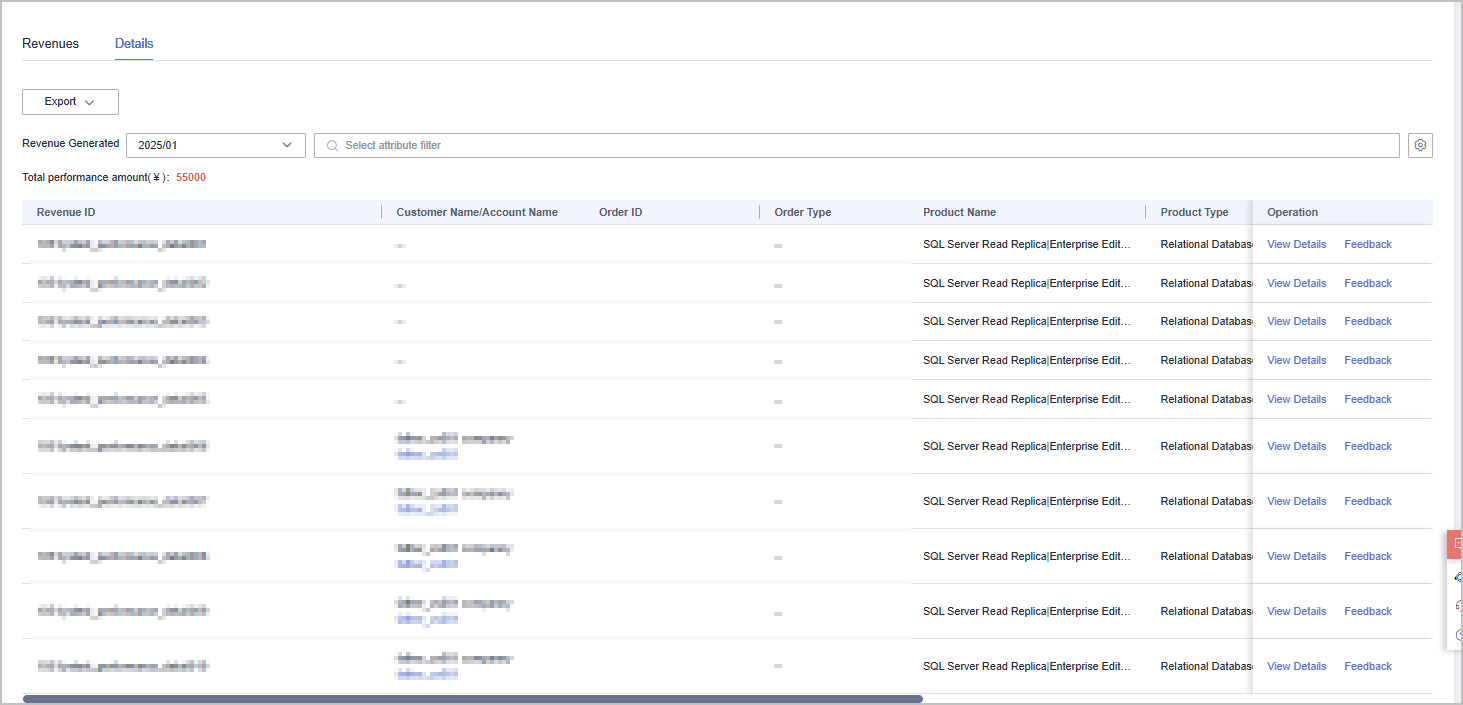
- Click Feedback in the Operation column to enter your feedback on revenue issues and click OK.
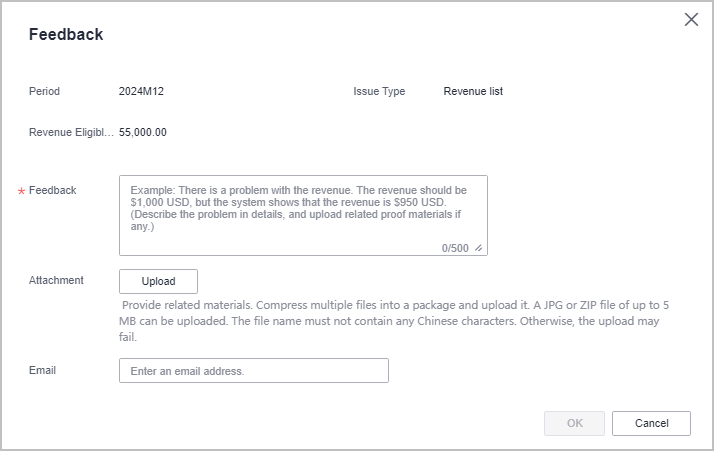
- Click View Feedback in the Operation column to view the handling result.
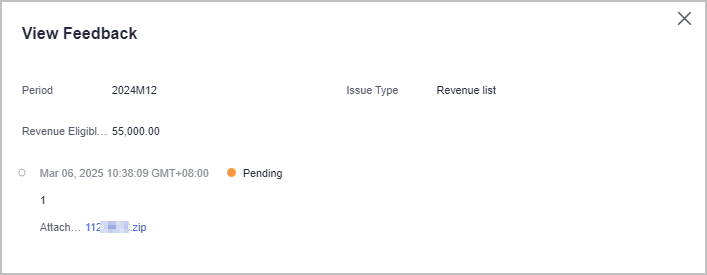
- Select the Details tab and check the information including the revenue ID, order ID, product name, and billing mode.
You can filter the data using filters including revenue generation time, elite provider name, order number, customer name, customer account, feedback, product type, order type, and billing mode, and view the total revenue in real time.
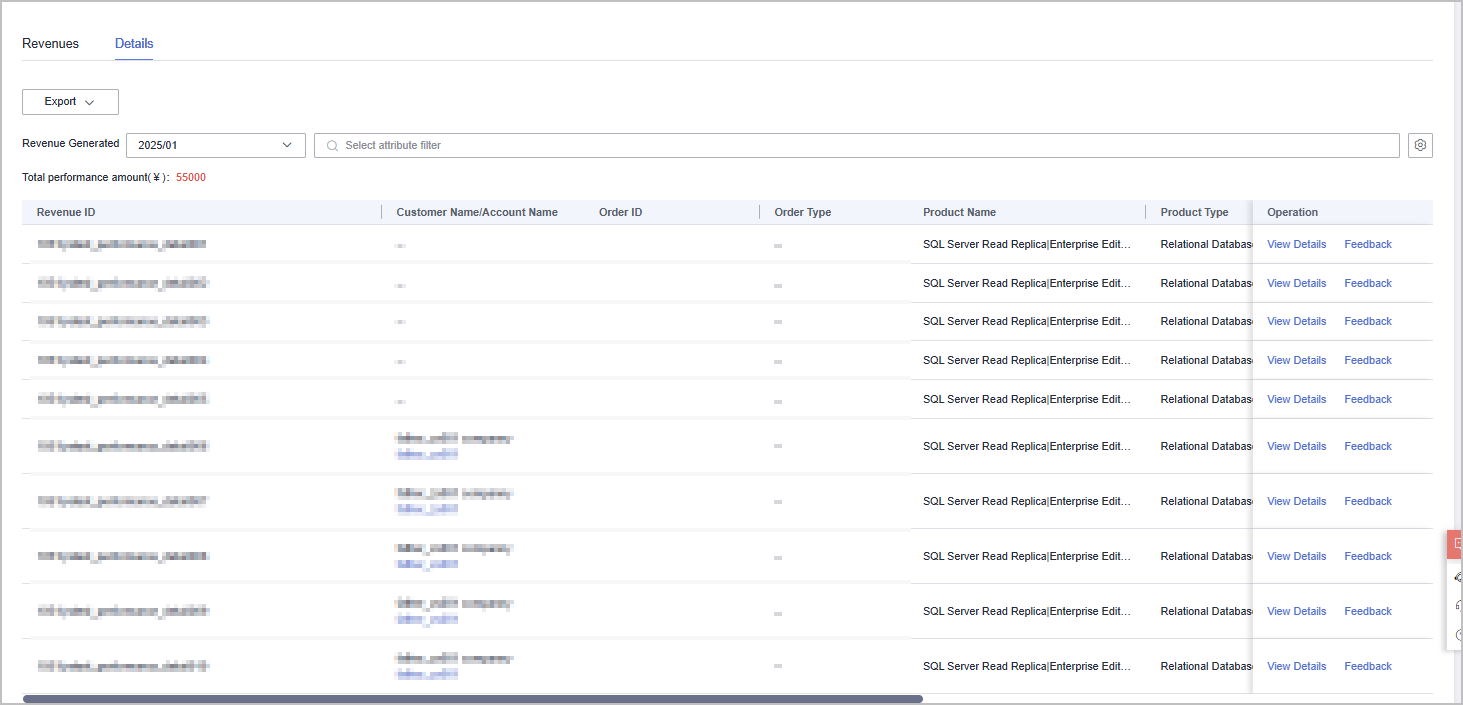
- Click a customer name or account name to view customer details in Customers > Customer Management.
- Click an order ID to view order details in Customers > Customer Orders page.
- Click View Details in the Operation column to view revenue details, including revenues, expenditures, and other details.
- Click Feedback in the Operation column to enter your feedback on revenue issues and click OK.
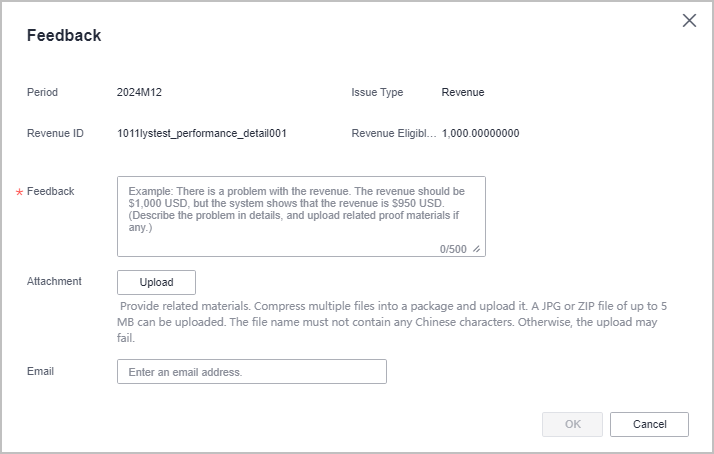
- Click View Feedback in the Operation column to view the handling result.
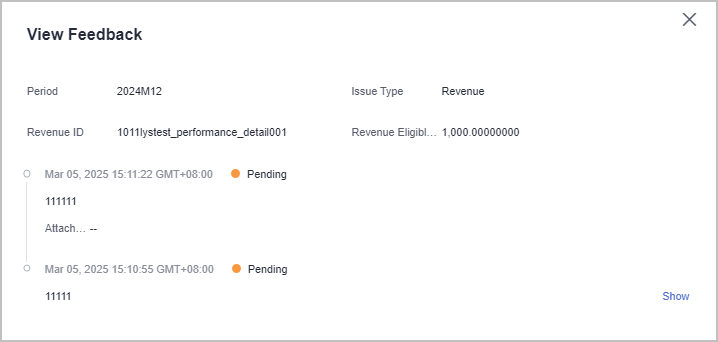
- Export Revenue Details
- Export by Revenue Generation Time
Click Export > Export by Revenue Generation Time. Select the generation time and click Export. The system will display Export task created.
- Export selected records.
Click Export > Export Selected. The system will display Export task created.
- View export history
- Click Export > View Export to enter the export history page.
- Click Download in the Operation column to download and view revenue details in the Completed status.
- Export by Revenue Generation Time
Feedback
Was this page helpful?
Provide feedbackThank you very much for your feedback. We will continue working to improve the documentation.See the reply and handling status in My Cloud VOC.
For any further questions, feel free to contact us through the chatbot.
Chatbot





