Adding an Environment
After a component is created, you can add different environments for the component based on hosts and regions for easier management.
Adding an Environment
- Log in to the AOM 2.0 console.
- In the navigation pane, choose Application Insights (Retiring) > CMDB.
- Select an enterprise project. In the navigation pane, choose Application Management.
- In the tree on the left, locate the target component and click
 .
Figure 1 Adding an environment
.
Figure 1 Adding an environment
- On the Add Environment page, set information such as Environment Type and OS Type.
Table 1 Parameters for adding an environment Parameter
Description
Environment Type
Type of an environment. Options: Development, Test, Pre-release, and Production.
OS Type
OS type of a host. Options: Linux and Windows.
Environment Name
Name of an environment.
Enter 2 to 64 characters. Only letters, digits, underscores (_), hyphens (-), and periods (.) are allowed.
Region
Region where the environment is located. Select a value from the drop-down list.
Description
Description of the environment. Enter up to 255 characters.
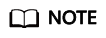
A maximum of 20 environments can be created under a component.
- Click OK.
More Operations
After the environment is created, you can also perform the operations listed in Table 2.
|
Operation |
Description |
|---|---|
|
Editing an environment |
In the tree on the left, locate the target environment and click |
|
Deleting an environment |
In the tree on the left, locate the target environment and click |
|
Binding a resource |
In the tree on the left, locate the target environment. In the right pane, click any resource instance tab. In the lower pane, click Bind Resource. For details, see Binding Resources. |
|
Viewing environment information |
Locate an environment in the tree on the left and click Environment Info in the right pane. |
Feedback
Was this page helpful?
Provide feedbackThank you very much for your feedback. We will continue working to improve the documentation.See the reply and handling status in My Cloud VOC.
For any further questions, feel free to contact us through the chatbot.
Chatbot







