Adding a Node
After an application is created, you can add nodes (such as components and sub-applications) to the application.
Adding a Node
- Log in to the AOM 2.0 console.
- In the navigation pane, choose Application Insights (Retiring) > CMDB.
- Select an enterprise project.
- Add a component or sub-application. Use either of the following methods:
- After an application is created, click Add Node.
Figure 1 Creating a sub-application

- In the navigation pane, choose Application Management. Click
 next to the application in the tree on the left.
Figure 2 Application tree
next to the application in the tree on the left.
Figure 2 Application tree
- After an application is created, click Add Node.
- Configure node information, including the node type and name.
Figure 3 Adding a node

Table 1 Parameters for adding a node Category
Parameter
Description
Component parameters
Component Name
Name of a component.
Enter 2 to 64 characters. Only letters, digits, underscores (_), hyphens (-), and periods (.) are allowed.
Description
Description of the component. Enter up to 255 characters.
Sub-application parameters
Unique Identifier
Unique identifier of a sub-application.
Enter 2 to 64 characters. Only letters, digits, underscores (_), hyphens (-), and periods (.) are allowed.
Sub-application Name
Name of a sub-application.
Enter 2 to 64 characters. Only letters, digits, underscores (_), hyphens (-), and periods (.) are allowed.
Description
Description of the sub-application. Enter up to 255 characters.
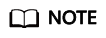
- Up to three levels of sub-applications can be created under an application.
- Up to 50 sub-applications can be created under an application.
- Up to 50 components can be created under an application.
- Click OK.
More Operations
After the node is created, you can also perform the operations listed in Table 2.
|
Operation |
Description |
|---|---|
|
Adding a sub-node |
Locate the target node and click |
|
Modifying a node |
Locate the target node and choose |
|
Deleting a node |
Locate the target node and choose |
|
Transferring a node |
Locate the target node and choose |
|
Adding an environment |
Locate the target sub-node and click |
|
Viewing node information |
Locate a sub-application or component and click Sub-application Info or Component Info in the right pane. |
Feedback
Was this page helpful?
Provide feedbackThank you very much for your feedback. We will continue working to improve the documentation.See the reply and handling status in My Cloud VOC.
For any further questions, feel free to contact us through the chatbot.
Chatbot










