Setting Up a Website Using the WordPress Application Image
FlexusL provides a wide range of high-quality application images for you to choose from. This section uses the WordPress application image as an example to describe how to set up a website in three steps.
Video Tutorial
Procedure
|
Step |
Description |
|---|---|
|
Sign up for a HUAWEI ID and enable Huawei Cloud services. |
|
|
Purchase and configure a FlexusL instance, including setting the FlexusL instance password, logging in to the FlexusL instance, and configuring security group rules. |
|
|
Go to the image application dashboard, set the username and password, and install WordPress. |
|
|
Access the image application dashboard, design your homepage, install plug-ins, and configure the email address. |
Preparations
Before purchasing a FlexusL instance, sign up for a HUAWEI ID and enable Huawei Cloud services. For details, see Signing Up for a HUAWEI ID and Enabling Huawei Cloud Services.
Real-name authentication is required only when you buy or use cloud services provisioned in the Chinese mainland.
Step 1: Purchase and Configure a FlexusL Instance
- Purchase a FlexusL instance.
- Access the FlexusL console and configure parameters for a FlexusL instance.

Parameter
Example
Description
Region
CN-Hong Kong
For low network latency and quick resource access, select the region nearest to your target users. After a FlexusL instance is created, the region cannot be changed. Exercise caution when selecting a region.
NOTE:By default, all FlexusL instances created by the same account in the same region are located in the same VPC. They can communicate with each other over a private network. FlexusL instances that are created by different accounts or located in different regions cannot communicate with each other over a private network.
Images
WordPress
An application image includes applications, initialization data, runtime environment, and OS. You can use the WordPress application image to quickly set up a website.
For details, see Images Supported by FlexusL Instances.
Instance Specifications
2 vCPUs | 2 GiB and 60 GiB system disk
You can select instance specifications based on your service requirements. Outbound traffic exceeding the data package is billed.
For details, see Billing.
(Optional) Instance Name
Wordpress-Example
You can customize your instance name.
If this parameter is left blank, the instance name is in the default format: image name-region-random number. In a batch creation, a hyphen followed by an incremental number is added to the end of each instance name by default.
(Optional) Associated Services
- Data disk: 10 GiB
- Host security
- Cloud backup vault: 70 GiB
You can associate other services (EVS, HSS, and CBR) with your FlexusL instance as needed.
Required Duration
- 1 month
- Auto-renew
The minimum duration of a purchase is one month and the maximum duration is three years.
Auto-renew can be enabled, which means the purchased FlexusL instances will be automatically renewed before they expire. If you do not enable auto-renew during the purchase process, you can still enable it after the instances are created. Monthly subscription allows you to renew the subscription for one month every time. The number of renewal times is not limited.
For more information about auto-renewal rules, see Auto-Renewal Rules.
Quantity
1
Set the number of FlexusL instances to be purchased. One instance is created by default. A maximum of five instances can be created in the same region.
To increase the quota, submit a service ticket.
- Click Next: Confirm.
On the displayed page, confirm the order details, agree to the agreement, and click Submit.
- Select a payment method and complete the payment.
- Go back to the FlexusL console and view the purchased FlexusL instance.
Check that the instance status is running and go to the next step.
- Access the FlexusL console and configure parameters for a FlexusL instance.
- Configure security group rules.
- On the FlexusL console, click the purchased instance.
- In the navigation pane on the left, choose Cloud Servers and then click the server name.

- On the Security Groups tab, click Add Rule. In the displayed dialog box, add rules displayed in the following figure, and click OK.
The following figure only displays common rules. You can add more rules as needed.

Table 1 Security group rules Priority
Action
Type
Protocol & Port
Source
Description
1
Allow
IPv4
TCP: 22
0.0.0.0/0
Allows remote access to FlexusL instances over SSH, such as CloudShell. SSH is a common remote login mode. You are advised to enable this port.
1
Allow
IPv4
TCP: 80
0.0.0.0/0
Allows access over HTTP.
1
Allow
IPv4
TCP: 443
0.0.0.0/0
Allows access to the FlexusL instance via HTTPS.
1
Allow
IPv4
TCP: 3306
0.0.0.0/0
Allows access to MySQL databases.
1
Allow
IPv4
TCP: 9001
0.0.0.0/0
Allows external access to the application dashboard.
- Reset the password and log in to FlexusL.
This section describes how to log in to a FlexusL instance. A FlexusL instance does not have an initial password. After creating a FlexusL instance, set a password for the FlexusL instance before logging in to it.
- Check whether the application preinstalled in the image is up and running. If yes, go to 3.b.

When an application image is being used to install an application, do not restart, start, and stop the server or reset the password. Otherwise, the installation may fail and you cannot log in to the image application dashboard.
In the Image area of the FlexusL page, click Access in the Dashboard field

If the dashboard is normally displayed as shown in the following figure, the application preinstalled in the image is up and running. Otherwise, wait for 1 to 2 minutes and try again later.

- In the upper right corner of the page, click
 and choose Reset Password.
and choose Reset Password.

- Set and confirm a new password as prompted.
If you reset the password for a running server, the password change is applied only after the next restart. Auto Restart is selected by default.
- Click OK.
The server status is Restarting. Wait until the status changes to Running and go to the next step.
- In the upper right corner of the page, click Remote Login.
- Enter the username and password as prompted to log in to the server.
The username is root, and the password is the one set in 3.b.
- Check whether the application preinstalled in the image is up and running. If yes, go to 3.b.
Step 2: Initialize WordPress
Application images use code-based Ubuntu. They provide graphical user interfaces to make your operations easier. You need to initialize the application dashboard upon the first login. Then you can directly log in to the dashboard from the FlexusL console afterwards.
- On the Overview page, click Access in the Dashboard field in the Image area.

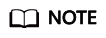
If the dashboard is not properly displayed, check the following causes:
- The port for accessing the dashboard is not allowed. Check whether port 9001 is allowed based on 2.
- The dashboard is being started. Try again later.
- Select a language for WordPress and continue.
- Set the website title, WordPress administrator username, password, and email, and click Install WordPress.
Keep your website administrator username, password, and email secure. If you forgot the password, you can use this email to reset the password.

- Enter the administrator username and password and click Log In.

After the WordPress application is initialized, you can operate websites on the application dashboard.
Step 3: Deploy a Website
Log in to the WordPress dashboard and deploy a website based on your service requirements.
- Set up a website with WordPress.
- On the Overview page, click Access in the Dashboard field in the Image area.

- Enter the username and password set in step 3 to log in to the dashboard.
After logging in, design your website using WordPress.

- On the Overview page, click Access in the Dashboard field in the Image area.
- Preview the created website page.
During the website deployment, you can preview the website homepage at any time.
- On the Overview page, click Access in the Website Homepage field in the Image area.


- On the Overview page, click Access in the Website Homepage field in the Image area.
Related Information
- For details, see Setting Up a Website Using the WordPress Application Image.
- For details about FlexusL best practices, see Best Practices for FlexusL.
- If you need to access the website using a domain name, see Adding a Domain Name.
Feedback
Was this page helpful?
Provide feedbackThank you very much for your feedback. We will continue working to improve the documentation.See the reply and handling status in My Cloud VOC.
For any further questions, feel free to contact us through the chatbot.
Chatbot






