What Do I Do If a Windows Image File Is Not Pre-Configured When I Use It to Register a Private Image?
If an image file is not configured as instructed in Preparing an Image File before it is exported from the original platform, you can use it to create an ECS, configure the ECS, and use the ECS to create a private image. Figure 1 shows the process.
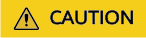
An ECS can run properly only after Xen Guest OS drivers (PV drivers) and KVM Guest OS drivers (VirtIO drivers) are installed on it. Without these drivers, the performance of this ECS will be affected and some functions will be unavailable. Ensure that the drivers have been installed for the image file before it is exported from the original platform. Otherwise, the ECSs created from the image will fail to start.
- To install PV drivers, see Installing PV Drivers.
- To install VirtIO drivers, see Installing VirtIO Drivers.
Step 1: Upload the Image File
Upload the image file to an OBS bucket. For details, see Uploading an Image File.
Step 2 Register the Image File as a Private Image
On the management console, select the uploaded image file and register it as a private image. For details, see Registering an Image File as a Private Image.
Step 3: Create an ECS
- Access the IMS console.
- Log in to the management console.
- Under Compute, click Image Management Service.
The IMS console is displayed.
- Click the Private Images tab.
- Locate the row that contains the private image and click Apply for Server in the Operation column.
- Set parameters as prompted to create an ECS. Note that:
- You are advised to select Pay-per-use for Billing Mode because the ECS will be deleted when you are finished with it.
- Bind an EIP to the ECS so that you can upload installation packages to the ECS or download them from the ECS.
- You must add inbound rules for the ECS security groups to ensure that the ECS can be accessed.
- If the image file has Cloudbase-Init installed, set a password and log in to the ECS using the password when prompted. If Cloudbase-Init is not installed, use the password or certificate contained in the image file to log in the ECS.
For details, see Purchasing an ECS in Custom Config Mode.
- Check the ECS to see if the private image used to create the ECS has been pre-configured.
- Check whether the ECS can be successfully started. If it can, Guest OS drivers have been installed for the image file on the original platform or the drivers have been automatically installed for the private image on the cloud platform. If the ECS cannot start up, install Guest OS drivers for the image file on the original platform and go back to Step 1: Upload the Image File.
- Check whether you can log in to the ECS using your configured password or key. If you can, Cloudbase-Init has been installed. If you cannot, use the password or key contained in the image file to log in to the ECS and install Cloudbase-Init as instructed in Installing and Configuring Cloudbase-Init.
- Check whether DHCP is configured by referring to 2 in Step 4: Configure the ECS.
- Use MSTSC to log in to the ECS. If the login fails, enable remote desktop connection by referring to 3 in Step 4: Configure the ECS.
If the ECS meets the preceding requirements, the private image has been pre-configured. Skip Step 4: Configure the ECS and Step 5: Create a Private Image from the ECS.
Step 4: Configure the ECS
Remotely log in to the ECS created in Step 3: Create an ECS to configure it.
- Log in to the ECS.
- Check whether DHCP is configured. If the ECS is configured with a static IP address, change its IP address assignment mode to DHCP as instructed in Configuring DHCP.
- Enable remote desktop connection for the ECS as needed. For details about how to enable this function, see Enabling Remote Desktop Connection.
- (Optional) Configure value-added functions.
- Install and configure Cloudbase-Init. For details, see Installing and Configuring Cloudbase-Init.
- Enable NIC multi-queue. For details, see How Do I Enable NIC Multi-Queue for an Image?
- Configure an IPv6 address. For details, see How Do I Configure an ECS to Use DHCPv6?
Step 5: Create a Private Image from the ECS
Create a private image from the ECS. For details, see Creating a Windows System Disk Image from a Cloud Server.
(Optional) Clear the Environment
After the image registration is complete, delete the image file as well as the intermediate private image and ECS to avoid generating any additional charges.
- Delete the image registered in Step 2 Register the Image File as a Private Image.
- Delete the ECS created in Step 3: Create an ECS.
- Delete the image file from the OBS bucket.
Feedback
Was this page helpful?
Provide feedbackThank you very much for your feedback. We will continue working to improve the documentation.See the reply and handling status in My Cloud VOC.
For any further questions, feel free to contact us through the chatbot.
Chatbot






