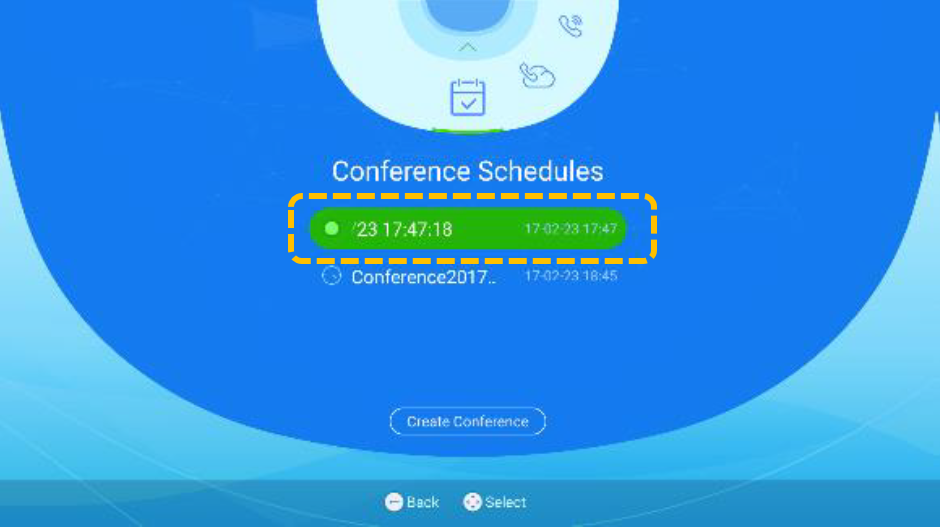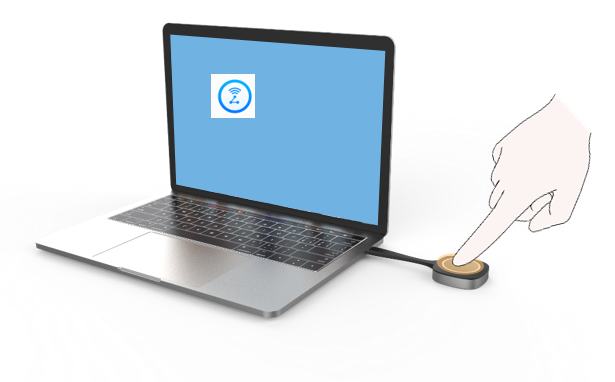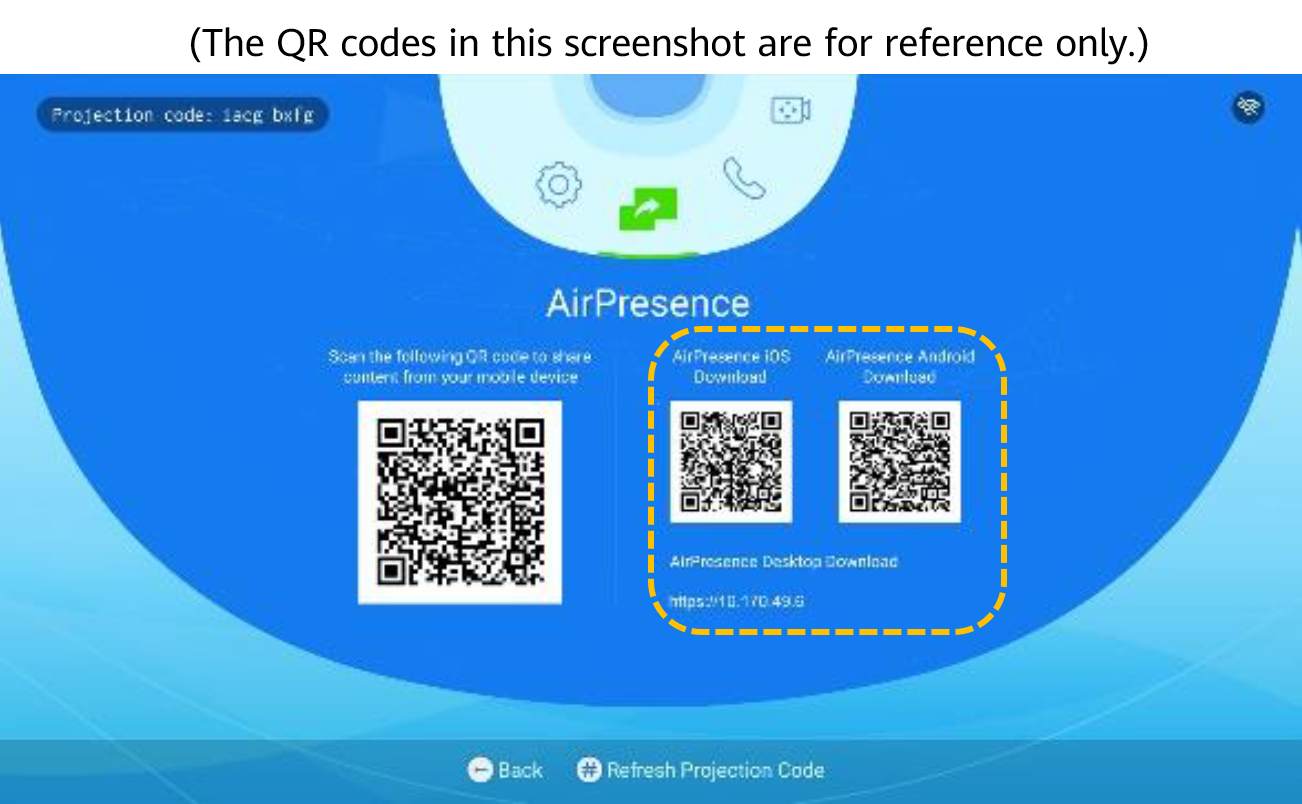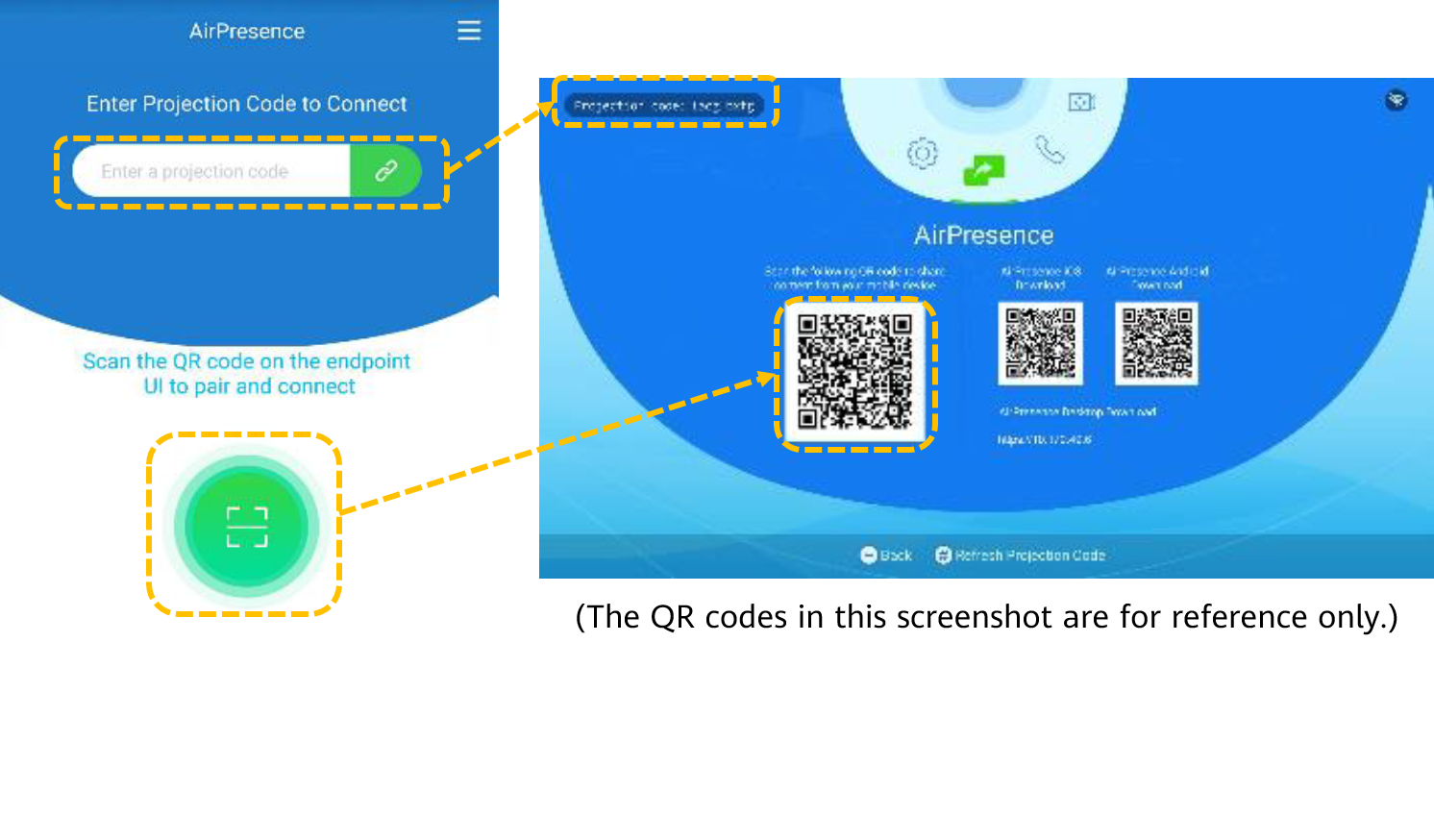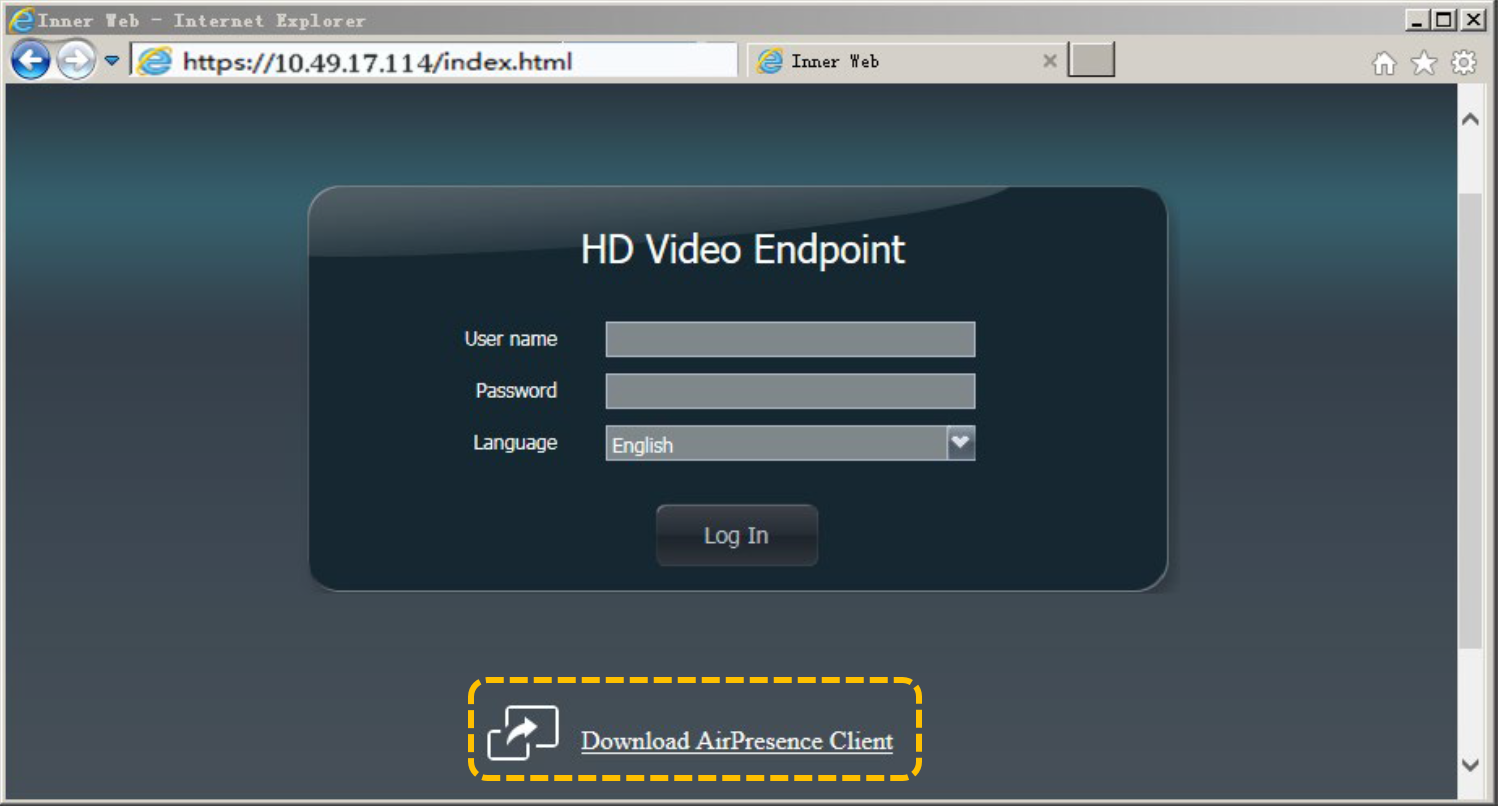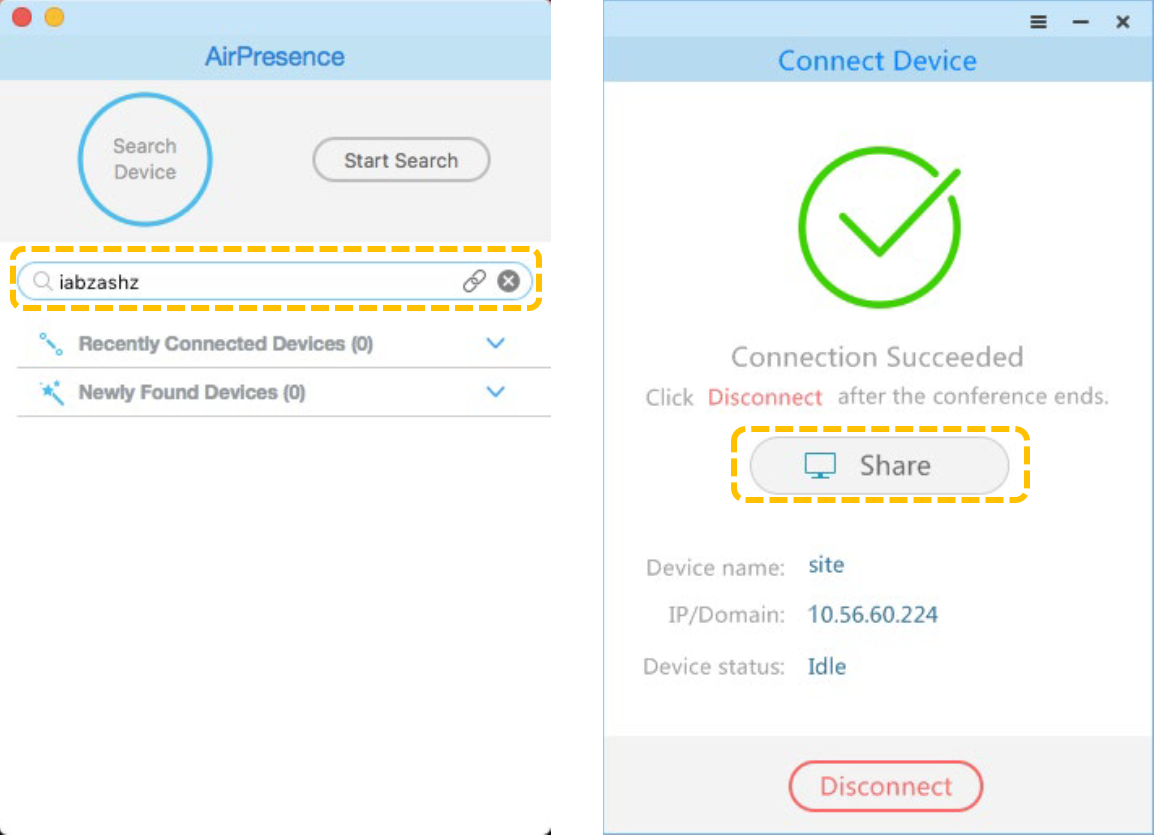TE10 or TE20
Operations for TE10 and TE20 are the same. Here, a quick guide on how to operate the TE20 is provided as an example.
Remote Control
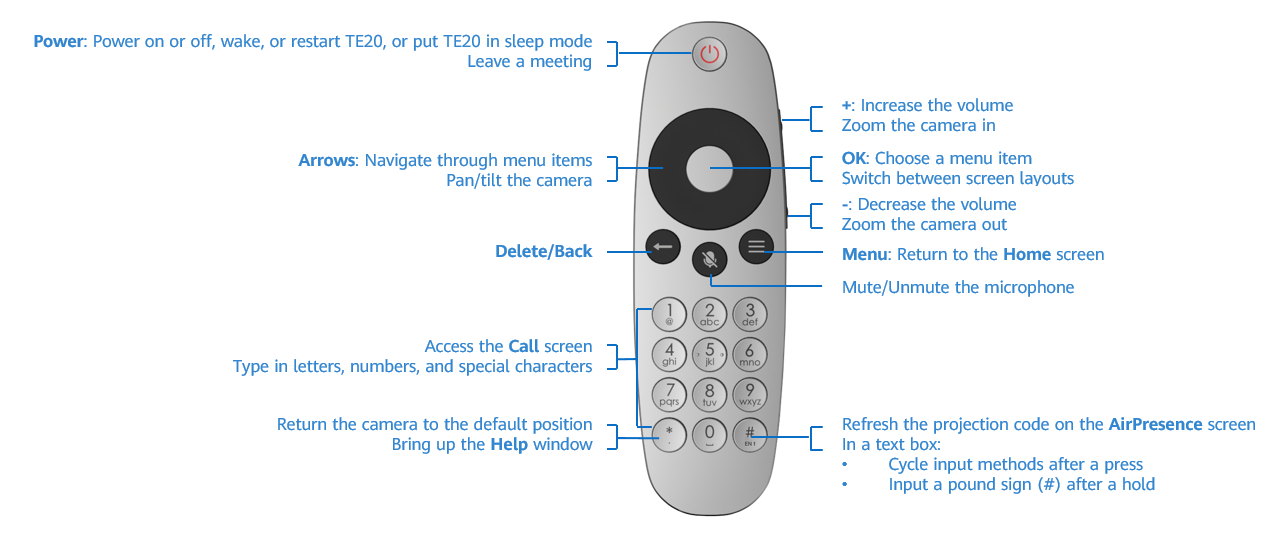
Starting the Terminal
- Point the remote control at your TE20 and press the Power button to power it on.
- Press any button (except for the side volume buttons) to bring the TE20 out of sleep mode.
- Press the Power button and choose to put the TE20 in sleep mode, shut it down, or restart it.
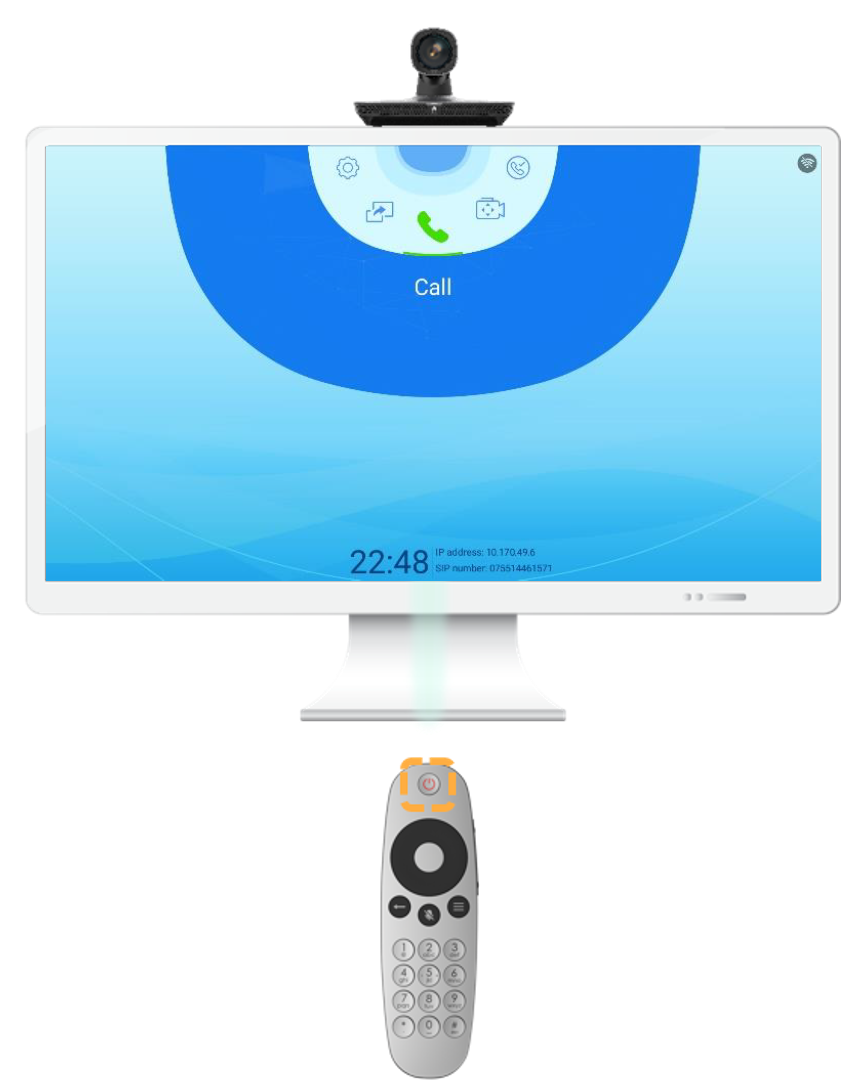
Remote Control UI
- Press the OK button to enter a submenu.
- Press arrow keys to select menus.
- Press the Back button to return to the upper-level menu.
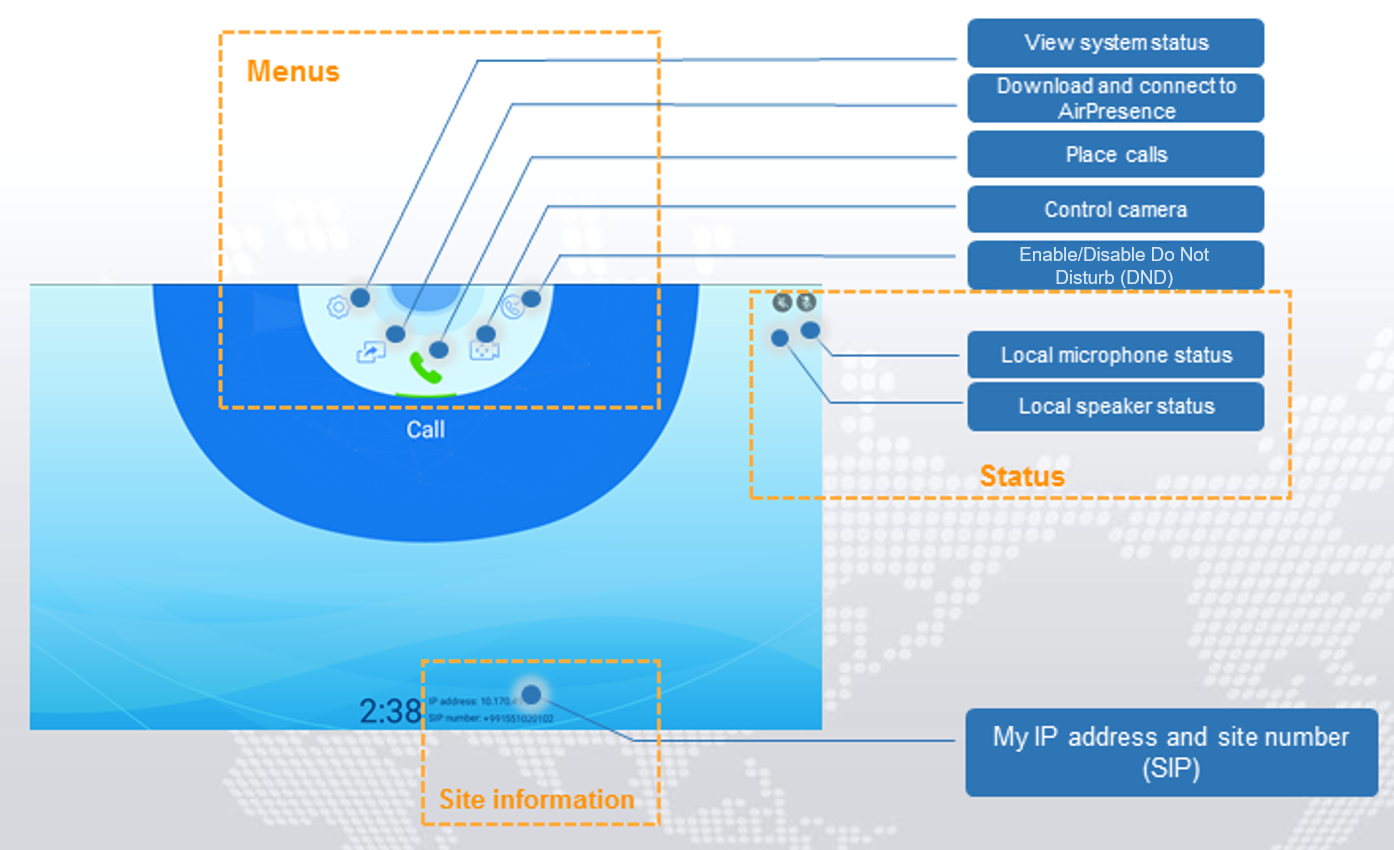
Joining a Meeting
- Dialing a meeting ID
If you have a meeting ID, you can dial it to join the meeting.
- On the main menu screen, press the arrow keys to select Call and press the OK button to access the Call screen.
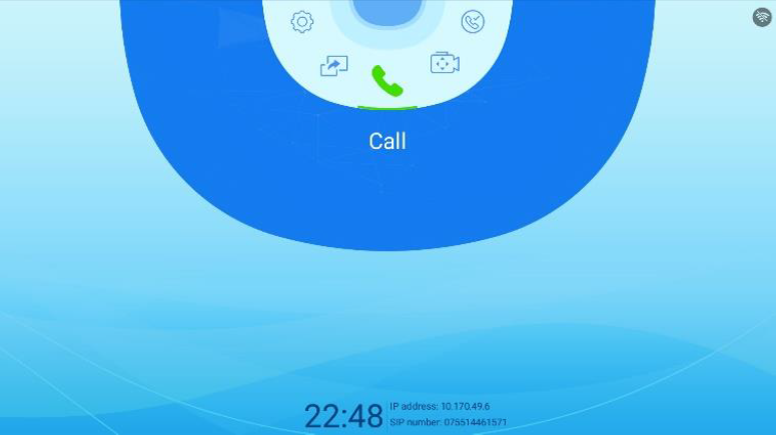
- Enter the meeting ID and press the OK button.
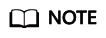
When necessary, enter a meeting's password in the second dialing keyboard. The meeting password can be obtained from the meeting scheduler.
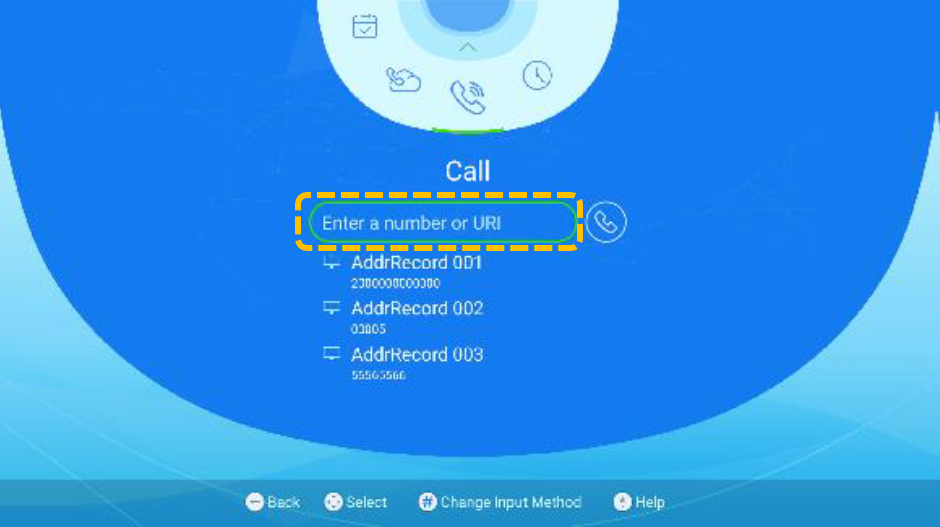
- On the main menu screen, press the arrow keys to select Call and press the OK button to access the Call screen.
- Joining a meeting from schedules
If the terminal is invited to a scheduled meeting, the meeting is displayed in the Conference Schedules.
- Scanning the QR code
When the terminal is idle for 15 seconds or you press and hold the Back button on the remote control, a QR code is displayed on the screen. You can use the HUAWEI CLOUD Meeting mobile app to scan the QR code and join a meeting using the terminal.
Holding a Meeting in a Cloud Meeting Room
After an enterprise administrator allocates a cloud meeting room to a hard terminal on the HUAWEI CLOUD Meeting Management Platform, the hard terminal can be used to hold meetings in the cloud meeting room.
Sharing Content
The TE10/TE20 allows you to share content in the following ways:
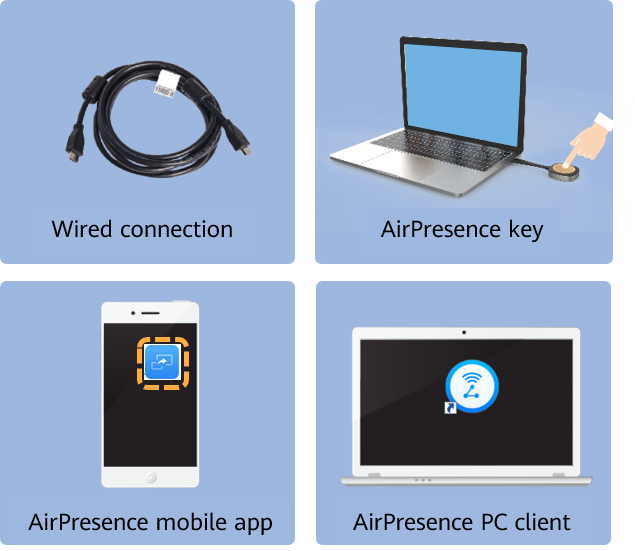
- Projecting content
- Touch
 .
. - To project the content using a cable connection, touch Preview.
- Touch
- Sharing content using a cable connection
Before sharing the content, ensure that you have connected the video output port (such as the HDMI or VGA port) of a material source (such as a PC or laptop) to the video input port of the TE20.
On the main menu screen, press arrow keys to select Share Presentation, and then press the OK button to share the presentation.
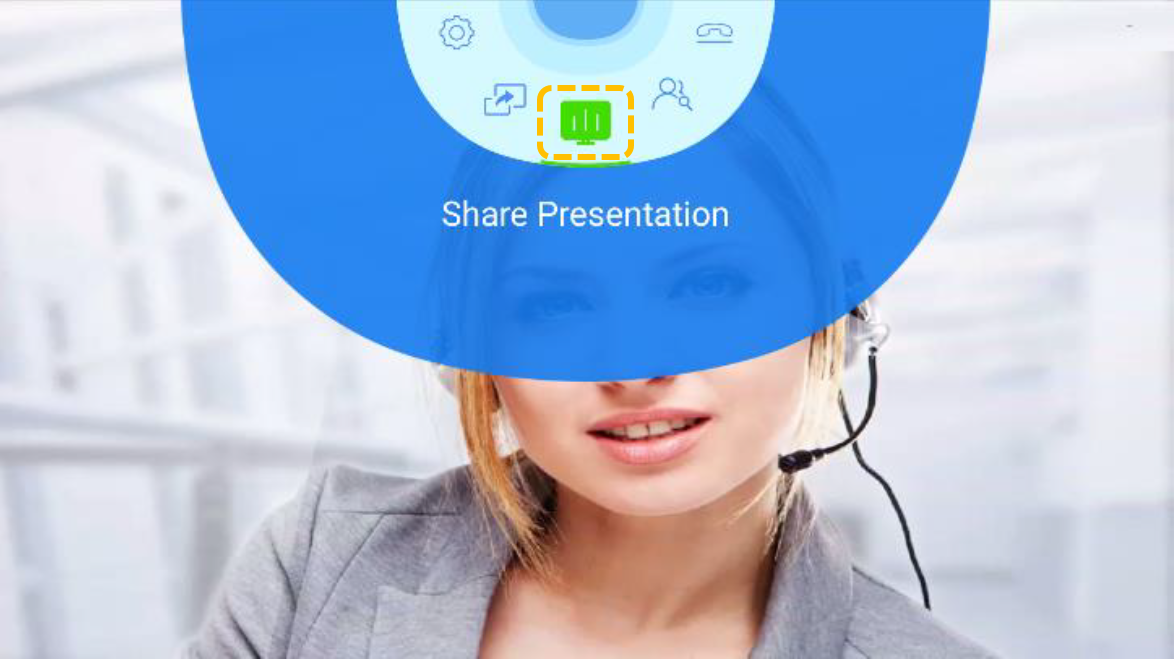
- Sharing content using the AirPresence Key
- Insert the AirPresence Key into the USB port of the terminal for automatic pairing.
- After the pairing is successful, remove the AirPresence Key from the terminal and insert it into the USB port on the PC.
- Install the AirPresence Key program on the PC. After the installation is complete, the message is displayed, indicating that you can press the button on the AirPresence Key to share materials.
- Press the button on the AirPresence Key to share the PC desktop.
- Sharing content using the AirPresence mobile app
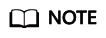
The mobile device that has AirPresence installed must connect to the same wireless network as the terminal and is reachable to the terminal.
- Use a mobile device to scan the QR code, and download and install AirPresence as prompted.
- After the installation is complete, touch the AirPresence icon to start it, and use it to scan the pairing code or enter the projection code displayed on the terminal.
- Touch Share and select the file you want to share.
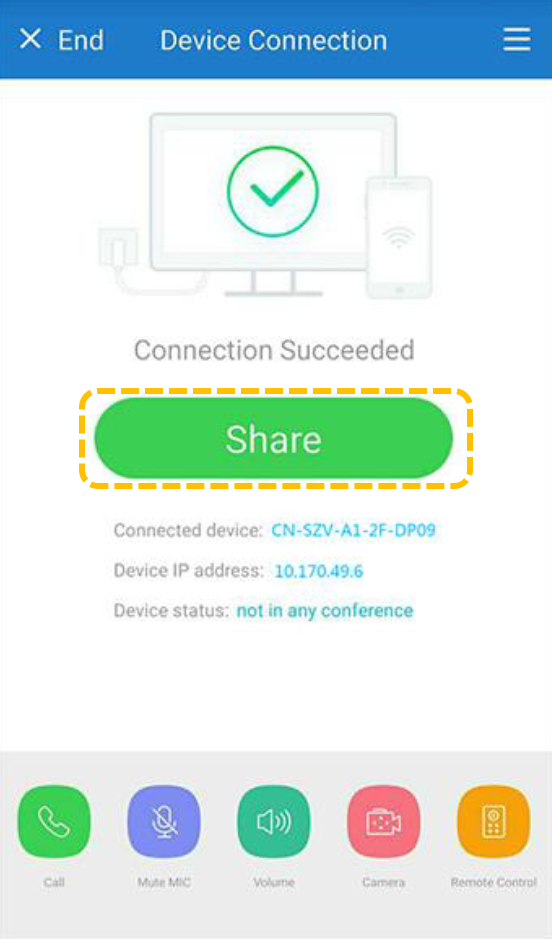
Feedback
Was this page helpful?
Provide feedbackThank you very much for your feedback. We will continue working to improve the documentation.See the reply and handling status in My Cloud VOC.
For any further questions, feel free to contact us through the chatbot.
Chatbot