Creating a Notebook Instance
Before developing a model, create a notebook instance and access it for coding.
Context
- Notebook is billed as follows:
- A running notebook instance will be billed based on used resources. The fees vary depending on your selected resources. For details, see Pricing Details. When a notebook instance is not used, stop it.
- If you select EVS for storage when creating a notebook instance, the EVS disk will be continuously billed. Stop and delete the notebook instance if it is not required.
- When a notebook instance is created, auto stop is enabled by default. The notebook instance will automatically stop at the specified time.
- Only running notebook instances can be accessed or stopped.
- A maximum of 10 notebook instances can be created under one account.
Procedure
- Log in to the ModelArts management console. In the navigation pane, choose Permission Management and check whether the access authorization has been configured. If not, configure access authorization. For details, see Configuring Access Authorization.
Figure 1 Viewing agency configurations

- Log in to the ModelArts management console. In the navigation pane on the left, choose Development Workspace > Notebook.
- Click Create in the upper right corner. On the Create Notebook page, configure parameters.
- Configure basic information of the notebook instance, including its name, description, and auto stop status. For details, see Table 1.
Figure 2 Basic information of a notebook instance

Table 1 Basic parameters Parameter
Description
Name
Name of the notebook instance, which is automatically generated by the system. You can rename it based on service requirements. A name consists of a maximum of 128 characters and cannot be empty. It can contain only digits, letters, underscores (_), and hyphens (-).
Description
Brief description of the notebook instance
Auto Stop
Automatically stops the notebook instance at a specified time. This function is enabled by default. The default value is 1 hour, indicating that the notebook instance automatically stops after running for 1 hour and its resource billing will stop then. The options are 1 hour, 2 hours, 4 hours, 6 hours, and Custom. You can select Custom to specify any integer from 1 to 24 hours.
- Stop as scheduled: If this option is enabled, the notebook instance automatically stops when the running duration exceeds the specified duration.
NOTE:To protect in-progress jobs, a notebook instance does not automatically stop immediately at the auto stop time. Instead, there is a period of 2 to 5 minutes provided for you to renew the auto stop time.
- Configure notebook parameters, such as the image and instance flavor. For details, see Table 2.
Table 2 Notebook instance parameters Parameter
Description
Image
Public and private images are supported.
- Public images are the AI engines built in ModelArts.
- Private images can be created using an instance that is created using a public image. For details, see Using Custom Images in Notebook Instances.
An image corresponds to an AI engine. When you select an image during instance creation, the AI engine is specified accordingly. Select an image as required. Enter a keyword of the image name in the search box on the right to quickly search for the image.
You can change an image on a stopped notebook instance.
Resource Type
Public and dedicated resource pools are available for you to select.
Public resource pools are billed based on the running duration of your notebook instances.
Select a created dedicated resource pool based on site requirements. If no dedicated resources are available, purchase one.
NOTE:If the dedicated resource pool you purchased is a single-node Tnt004 pool whose specification is GPU: 1*tnt004 | CPU: 8 vCPUs and 32 GiB (modelarts.vm.gpu._tnt004u8), when you use the cluster to create a notebook instance, the Tnt004 card is idle but is displayed as sold out or the creation fails due to insufficient resources, contact technical support.
Type
Processor type, which can be CPU, ASCEND, or GPU.
The chips vary depending on the selected image.
GPUs deliver better performance that CPUs but at a higher cost. Select a chip type as needed.
Flavor
The flavor of your notebook instance. Select a flavor based on your needs.
- CPU
2vCPUs 8GB: General-purpose Intel CPU flavor, ideal for rapid data exploration and experiments
8vCPUs 32GB: General computing-plus Intel CPU flavor, ideal for compute-intensive applications
- GPU
GPU: 1*Vnt1(32GB)|CPU: 8vCPUs 64GB: Single GPU with 32 GB of memory, ideal for algorithm training and debugging in deep learning scenarios
GPU: 1*Tnt004(16GB)|CPU: 8vCPUs* 32GB: Single GPU with 16 GB of memory, ideal for inference computing such as computer vision, video processing, and NLP tasks
GPU: 1*Pnt1(16GB)|CPU: 8vCPUs 64GB: Single GPU with 16 GB of memory, ideal for algorithm training and debugging in deep learning scenarios
Storage
The value can be EVS, SFS, OBS, or PFS. Configure this parameter based on your needs.
NOTE:OBS and PFS are whitelist functions. If you have trial requirements, submit a service ticket to apply for permissions.
- EVS
Set a disk size based on service requirements. The default value is 5 GB. The maximum disk size is displayed on the GUI.
The EVS disk space is charged by GB from the time the notebook instance is created to the time the notebook instance is deleted.
- SFS Select this type only for a dedicated resource pool. SFS takes effect only after a dedicated resource pool can communicate with your VPC. For details, see ModelArts Network.
NOTE:
For details about how to set permissions to access SFS Turbo folders, see Permissions Management.
- Scalable File Service: Select a created SFS Turbo file system. To create an SFS Turbo file system, log in to Huawei Cloud.
- Cloud Mount Path: Retain the default value /home/ma-user/work/.
- Mounted Subdirectory: Select the storage path on SFS Turbo.
- Mount Method: This parameter is displayed when the folder control permission is granted for the user. The read/write or read-only permission is displayed based on the storage path on SFS Turbo.
- The value can be OBS or PFS.
Storage Path: Set the OBS path for storing notebook data. If you want to use existing files or data, upload them to the specified OBS path.
Secret: Select an existing secret or click Create on the right to create one. On the displayed DEW console, create a secret. Enter accessKeyId and secretAccessKey under Key, and enter the AKs/SKs obtained from My Credentials > Access Keys under Value.
Figure 3 Configuring the secret values
All storage paths of EVS and SFS are mounted to the /home/ma-user/work directory.
You can add a data storage path during the runtime of a notebook instance by referring to Dynamically Mounting an OBS Parallel File System.
The data is retained in /home/ma-user/work, even if the notebook instance is stopped or restarted.
When a notebook instance is deleted, the EVS storage is released and the stored data is not retained. SFS can be mounted to a new notebook instance and data can be retained.
Extended Storage
NOTE:This parameter is a whitelist function. If you have trial requirements, submit a service ticket to apply for permissions.
If you need multiple data storage paths, click Add Extended Storage to add more storage mount directories. You can add an OBS, PFS, or SFS directory.
Constraints:
- For each type, a maximum of five directories can be mounted.
- The directories must be unique and cannot be mounted to a blacklisted directory. Nested mounting is allowed. Blacklisted directories are those with the following prefixes:
/data/, /cache/, /dev/, /etc/, /bin/, /lib/, /sbin/, /modelarts/, /train-worker1-log/, /var/, /resource_info/, /usr/, /sys/, /run/, /tmp/, /infer/, and /opt/
After this parameter is configured, the notebook instance details page is displayed. Click Storage Storage > Extended Storage to view or edit the extended storage information. If the number of storage devices does not reach the maximum, you can click Add Extended Storage on the right.
Remote SSH
- After you enable this function, you can remotely access the development environment of the notebook instance from your local development environment.
- When a notebook instance is stopped, you can update the SSH configuration on the instance details page.
NOTE:The notebook instances with remote SSH enabled have VS Code plug-ins (such as Python and Jupyter) and the VS Code server package pre-installed, which occupy about 1 GB persistent storage space.
Key Pair
Set a key pair after remote SSH is enabled.
Select an existing key pair.
Alternatively, click Create on the right of the text box to create one on the DEW console. To do so, choose Key Pair Service > Account Key Pairs and click Create Key Pair.
After a notebook instance is created, you can change the key pair on the instance details page.
CAUTION:Download the created key pair and properly keep it. When you use a local IDE to remotely access the notebook development environment, the key pair is required for authentication.
Whitelist
Set a whitelist after remote SSH is enabled. This parameter is optional.
Add the IP addresses for remotely accessing the notebook instance to the whitelist, for example, the IP address of your local PC or the public IP address of the source device. A maximum of five IP addresses can be added and separated by commas (,). If the parameter is left blank, all IP addresses will be allowed for remote SSH access.
If your source device and ModelArts are isolated from each other in network, obtain the public IP address of your source device using a mainstream search engine, for example, by entering "IP address lookup", but not by running ipconfig or ifconfig/ip locally.
After a notebook instance is created, you can change the whitelist IP addresses on the instance details page.
- (Optional) Add tags to the notebook instance. Enter a tag key and value and click Add.
Table 3 Adding a tag Parameter
Description
Tags
ModelArts can work with Tag Management Service (TMS). When creating resource-consuming tasks in ModelArts, for example, training jobs, configure tags for these tasks so that ModelArts can use tags to manage resources by group.
For details about how to use tags, see How Does ModelArts Use Tags to Manage Resources by Group?
After adding a tag, you can view, modify, or delete the tag on the notebook instance details page.
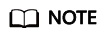
You can select a predefined TMS tag from the tag drop-down list or customize a tag. Predefined tags are available to all service resources that support tags. Customized tags are available only to the service resources of the user who has created the tags.
- Configure basic information of the notebook instance, including its name, description, and auto stop status. For details, see Table 1.
- Click Next.
- After confirming the parameter settings, click Submit.
Switch to the notebook instance list. The notebook instance is being created. It will take several minutes when its status changes to Running. Then, the notebook instance is created.
- In the notebook instance list, click the instance name. On the instance details page that is displayed, view the instance configuration.
If Remote SSH is enabled, you can click the modification icon on the right of the whitelist to modify it. You can click the modification icon on the right of Authentication to update the key pair of a stopped notebook instance.
On the Storage tab page, click Mount Storage to mount an OBS parallel file system to the instance for reading data. For details, see Dynamically Mounting an OBS Parallel File System.
If an EVS disk is used, click Expansion on the right of Storage Capacity to dynamically expand the EVS disk capacity. For details, see Dynamically Expanding EVS Disk Capacity.
Feedback
Was this page helpful?
Provide feedbackThank you very much for your feedback. We will continue working to improve the documentation.See the reply and handling status in My Cloud VOC.
For any further questions, feel free to contact us through the chatbot.
Chatbot





