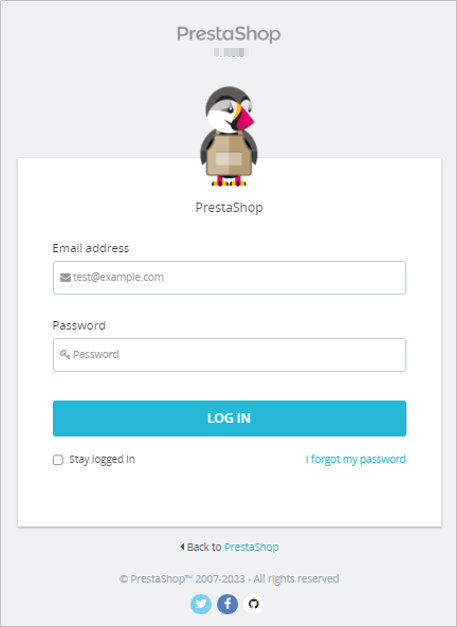Initializing PrestaShop
The image application dashboard needs to be initialized only when you log in for the first time.

When you visit http://Public IP address:9001/admin to access the management console for the first time, PrestaShop generates a random character string following admin for encryption. Keep the encrypted address in mind because you can only use it to access the management console. For example, when you visit http://1.1.1.1:9001/admin to access the management console for the first time, the address automatically changes to http://1.1.1.1:9001/admin923reep1k.
You can also reset the address for accessing the management console, but this will lead to data loss. Please keep the encrypted address safe.
- Obtain the administrator username and password for logging in to PrestaShop.
- In the address bar of a local browser, enter http://EIP:9000 to log in to the application O&M dashboard.
The username and password for logging in to the dashboard are the root user and password of the FlexusL instance. A FlexusL instance does not have an initial password. Reset the password and use it to log in to the dashboard.
- Choose My Apps and click the App icon.
- Choose Access and click Initial Account to view the username and password of the administrator.

- In the address bar of a local browser, enter http://EIP:9000 to log in to the application O&M dashboard.
- Visit http://Public IP address:9001/admin in the address bar of a local browser to access the management console.

When you visit http://Public IP address:9001/admin to access the management console for the first time, PrestaShop generates a random character string following admin for encryption. Keep the encrypted address in mind because you can only use it to access the management console. For example, when you visit http://1.1.1.1:9001/admin to access the management console for the first time, the address automatically changes to http://1.1.1.1:9001/admin923reep1k.
You can also reset the address for accessing the management console, but this will lead to data loss. Please keep the encrypted address safe.
- Enter the password obtained in step 1.
- Click LOG IN to log in to PrestaShop.
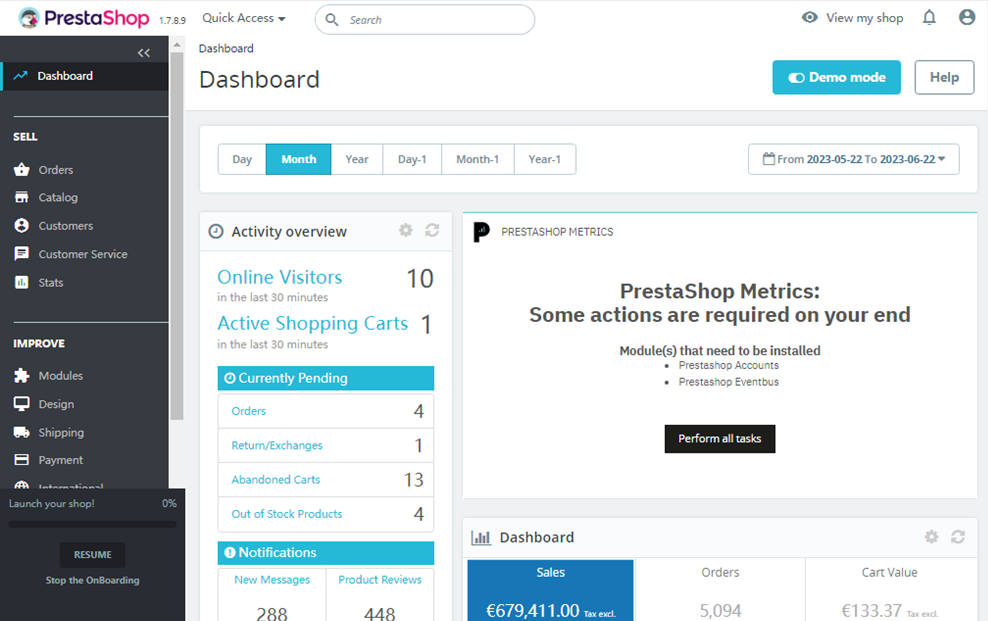
Then, you have obtained a PrestaShop hosting server. You can start operating the website or follow the steps in Deploying PrestaShop to manage language packages and set languages, install modules, back up databases, and configure domain names.
Feedback
Was this page helpful?
Provide feedbackThank you very much for your feedback. We will continue working to improve the documentation.See the reply and handling status in My Cloud VOC.
For any further questions, feel free to contact us through the chatbot.
Chatbot