Buying a DB Instance and Connecting to It Using a MySQL Client
You can connect to your DB instance using a Linux ECS with a MySQL client installed over a private network. This section describes how to access a GaussDB(for MySQL) instance from an ECS using a standard MySQL client.
Step 3: Test Connectivity and Install a MySQL Client
Step 4: Connect to the DB Instance Using the MySQL Client
Step 1: Buy a DB Instance
- Go to the Buy DB Instance page.
- Configure instance information and click Next.
Figure 1 Selecting a DB engine version
 Figure 2 Selecting specifications
Figure 2 Selecting specifications Figure 3 Configuring a network
Figure 3 Configuring a network Figure 4 Setting a password
Figure 4 Setting a password
- Check the purchased DB instance.
Figure 5 Purchase succeeded

- Click the DB instance name to enter the Basic Information page.
- In the area, obtain the private IP address and database port.
Figure 6 Viewing the private IP address and database port

Step 2: Buy an ECS
- Log in to the management console and check whether there is an ECS available.
- If there is a Linux ECS, go to 3.
- If there is a Windows ECS, see Buying a DB Instance and Connecting to It Using MySQL-Front.
- If no ECS is available, go to 2.
- Buy an ECS and select Linux (for example, CentOS) as its OS.
To download a MySQL client to the ECS, bind an EIP to the ECS. The ECS must be in the same region, VPC, and security group as the DB instance for mutual communications.
For details about how to purchase a Linux ECS, see Purchasing an ECS in Elastic Cloud Server Getting Started.
- On the ECS Information page, view the region and VPC of the ECS.
Figure 7 Viewing basic information about the ECS

- On the Basic Information page of the DB instance, view the region and VPC of the DB instance.
Figure 8 Viewing basic information about the DB instance

- Check whether the ECS and DB instance are in the same region and VPC.
- If they are in the same region and VPC, go to Step 3: Test Connectivity and Install a MySQL Client.
- If they are in different regions, buy another ECS or DB instance. The ECS and DB instance in different regions cannot communicate with each other. To reduce network latency, deploy your DB instance in the region nearest to your workloads.
- If they are are in different VPCs, change the VPC of the ECS to that of the DB instance. For details, see Changing a VPC.
Step 3: Test Connectivity and Install a MySQL Client
- Log in to the ECS. For details, see Logging In to a Linux ECS Using VNC in Elastic Cloud Server User Guide.
- On the ECS, check whether it can connect to the DB instance using the private IP address and port obtained in 5.
telnet private_IP_address port
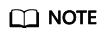
If the message "command not found" is displayed, install the Telnet tool based on the OS used by the ECS.
- If the ECS can connect to the DB instance, no further action is required.
- If the ECS cannot connect to the DB instance, check the security group rules.
- If in the security group of the ECS, there is no outbound rule with Destination set to 0.0.0.0/0 and Protocol & Port set to All, add an outbound rule for the private IP address and port of the DB instance.
- On the Inbound Rules page of the DB instance security group, add an inbound rule for the private IP address and port of the ECS.
- Download the MySQL client installation package for the Linux ECS.
A MySQL client running a version later than that of the DB instance is recommended.
wget https://dev.mysql.com/get/mysql-community-client-8.0.21-1.el6.x86_64.rpm
- Run the following command to install the MySQL client:
rpm -ivh --nodeps mysql-community-client-8.0.21-1.el6.x86_64.rpm
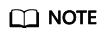
- If any conflicts occur during the installation, add the replacefiles parameter to the command and try to install the client again.
rpm -ivh --replacefiles mysql-community-client-8.0.21-1.el6.x86_64.rpm
- If a message is displayed prompting you to install a dependency package during the installation, add the nodeps parameter to the command and install the client again.
rpm -ivh --nodeps mysql-community-client-8.0.21-1.el6.x86_64.rpm
- If any conflicts occur during the installation, add the replacefiles parameter to the command and try to install the client again.
Step 4: Connect to the DB Instance Using the MySQL Client
- Run the following command on the ECS to connect to the DB instance:
mysql -h <host> -P <port> -u <userName> -p
Example:
mysql -h 192.*.*.* -P 3306 -u root -p
- Enter the password of the database account if the following information is displayed:
Enter password:
Figure 9 Connection succeeded
- Create database db_test.
create database db_test;
Figure 10 Creating the database
- Create table t_test.
create table t_test(id int(4), name char(20), age int(4));
Figure 11 Creating the table
- Insert a data record into the table.
insert into t_test(id, name, age) values(1, 'zhangsan', 30);
Figure 12 Inserting data
- Query data in the table.
Figure 13 Querying data

- Update the value of age for the data record whose id is 1 in the table.
update t_test set age=31 where id=1;
Figure 14 Updating data
- Query the updated data in the table.
select * from t_test where id=1;
Figure 15 Querying the updated data
- Delete the data record whose id is 1 from the table.
delete from t_test where id=1;
Figure 16 Deleting table data
- Delete the table structure.
Figure 17 Deleting the table structure

- Delete the database.
Figure 18 Deleting the database

Feedback
Was this page helpful?
Provide feedbackThank you very much for your feedback. We will continue working to improve the documentation.See the reply and handling status in My Cloud VOC.
For any further questions, feel free to contact us through the chatbot.
Chatbot





