Grayscale Release Practices of Bookinfo
Application Service Mesh (ASM) is a service mesh platform developed based on Istio and seamlessly interconnects with Cloud Container Engine (CCE). With better usability, reliability, and visualization, ASM provides you with out-of-the-box features and enhanced experience.
Introduction
Grayscale releases enable smooth iteration of software products in production environments. This section takes Bookinfo as an example to illustrate Istio-based service governance using ASM.
The grayscale release process of Bookinfo is as follows.

Architecture Analysis of Bookinfo
Bookinfo is an application that functions as an online bookstore that displays each book with its description, details (such as pages), and reviews.
Bookinfo consists of four independent services developed in different languages. These services demonstrate the features of a typical service mesh. They are described as follows:
- productpage: calls the details and reviews services to generate a page.
- details: contains book information.
- reviews: contains book reviews and calls the ratings service.
- ratings: contains book rating information based on reviews.
The reviews service has three versions:
- v1 (1.17.0) does not call the ratings service.
- v2 (1.17.1) calls the ratings service and uses one to five black stars to show ratings.
- v3 (1.17.2) calls the ratings service and uses one to five red stars to show ratings.
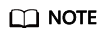
To demonstrate traffic switching between versions, this section takes 1.17.1 (rating with black stars) and 1.17.2 (rating with red stars) of the reviews service as examples.

Running Bookinfo with ASM does not require any changes on the application itself. Simply configure and run the services in the ASM environment, that is, inject an Envoy sidecar into each service. Figure 3 shows the final deployment.
All services are integrated with Envoy sidecars. All inbound and outbound traffic of the integrated services is intercepted by sidecars. In this way, ASM can provide service routing, telemetry data collection, and policy implementation for Bookinfo.
Preparations
Perform the following operations:
- Create a VPC and subnet.
Virtual Private Cloud (VPC) provides a logically isolated, configurable, and manageable virtual network environment, improving resource security and simplifying network deployment.
- Log in to the VPC console.
- Click Create VPC in the upper right corner.
- Retain default values for parameters unless otherwise specified. Then, click Create Now.
For details, see Creating a VPC.
- (Optional) Create a key pair.
To log in to a cluster node using a key pair, create a key pair in advance.
- Log in to the Elastic Cloud Server (ECS) console.
- In the navigation pane, choose Key Pair. On the page displayed, click Create Key Pair in the upper right corner.
- Enter a key pair name and click OK.
- Manually or automatically download the private key file. The file name is the specified key pair name with a suffix of .pem. Securely store the private key file. In the dialog box displayed, click OK.
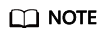
For security purposes, a key pair can be downloaded only once. Keep it secure to ensure successful login.
- Create a load balancer.
A load balancer will be used as the external access entry of a service mesh, which will route the traffic to backend services.
- Log in to the Elastic Load Balance (ELB) console.
- Click Buy Elastic Load Balancer in the upper right corner.
- Purchase a shared load balancer by referring to Creating a Shared Load Balancer.
- Network Type: Select Public network.
- VPC and Subnet: Select the VPC and subnet created in 1.
Figure 4 Buying an elastic load balancer
- Create a cluster.
- Log in to the Cloud Container Engine (CCE) console.
- In the navigation pane, choose Resource Management > Clusters. On the displayed page, click Buy next to CCE Cluster.
For details about how to create a cluster, see Buying a CCE Cluster.
- On the Configure page, configure the following parameters and retain the default values for other parameters.
- Cluster Name: Enter a cluster name, for example, cce-asm.
- VPC and Subnet: Select the VPC and subnet created in 1.
- Click Next: Create Node, configure the following parameters, and retain the default values for other parameters.
- Specifications: 4 vCPUs and 8 GiB of memory.
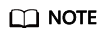
This is the minimum specifications for deploying Bookinfo.
- Login Mode: Select the key pair created in 2 for identity authentication upon remote node login.
- Specifications: 4 vCPUs and 8 GiB of memory.
- Click Next: Install Add-on and select the add-ons to be installed in the Install Add-on step.
System resource add-on must be installed. Advanced functional add-on is optional.
- Click Next: Confirm. Read the product constraints and select I am aware of the above limitations. Review the configured parameters and specifications.
- Submit the order.
If this is a yearly/monthly cluster, click Pay Now and follow on-screen prompts to pay the order.
It takes about 6 to 10 minutes to create a cluster. You can click Back to Cluster List to perform other operations on the cluster or click Go to Cluster Events to view the cluster details.
- Prepare the images required by Bookinfo (as shown in Table 1), push them to SWR and set their Type to Public.

The image name and tag of each service must be the same as those in Table 1. Otherwise, the experience task may fail.
Table 1 Image list Service
Image Name
Image Tag
productpage
examples-bookinfo-productpage-v1
1.17.0
details
examples-bookinfo-details-v1
1.17.01.17.0
ratings
examples-bookinfo-ratings-v1
1.17.01.17.0
reviews
examples-bookinfo-reviews-v1
1.17.1
examples-bookinfo-reviews-v1
1.17.2
The following uses Bookinfo images as an example:
- Prepare a computer that can access the Internet and has Docker 1.11.2 or later installed.
- Run the following commands in sequence to download the images required by Bookinfo:
docker pull docker.io/istio/examples-bookinfo-productpage-v1:1.17.0
docker pull docker.io/istio/examples-bookinfo-details-v1:1.17.0
docker pull docker.io/istio/examples-bookinfo-ratings-v1:1.17.0
docker pull docker.io/istio/examples-bookinfo-reviews-v2:1.17.0
docker pull docker.io/istio/examples-bookinfo-reviews-v3:1.17.0
- Connect to SWR. For details, see Uploading an Image Using a Container Engine Client.
- Label the images pulled in 5.b. Ensure that the image names and tags are the same as those in Table 1.
docker tag docker.io/istio/examples-bookinfo-productpage-v1:1.17.0 swr.ap-southeast-3.myhuaweicloud.com/group/examples-bookinfo-productpage-v1:1.17.0
docker tag docker.io/istio/examples-bookinfo-details-v1:1.17.0 swr.ap-southeast-3.myhuaweicloud.com/group/examples-bookinfo-details-v1:1.17.0
docker tag docker.io/istio/examples-bookinfo-ratings-v1:1.17.0 swr.ap-southeast-3.myhuaweicloud.com/group/examples-bookinfo-ratings-v1:1.17.0
docker tag docker.io/istio/examples-bookinfo-reviews-v2:1.17.0 swr.ap-southeast-3.myhuaweicloud.com/group/examples-bookinfo-reviews-v1:1.17.1
docker tag docker.io/istio/examples-bookinfo-reviews-v3:1.17.0 swr.ap-southeast-3.myhuaweicloud.com/group/examples-bookinfo-reviews-v1:1.17.2
swr.ap-southeast-3.myhuaweicloud.com indicates the image repository address, and group indicates the organization name. Replace them with the actual values.
- Push the images to the SWR.
docker push swr.ap-southeast-3.myhuaweicloud.com/group/examples-bookinfo-productpage-v1:1.17.0
docker push swr.ap-southeast-3.myhuaweicloud.com/group/examples-bookinfo-details-v1:1.17.0
docker push swr.ap-southeast-3.myhuaweicloud.com/group/examples-bookinfo-ratings-v1:1.17.0
docker push swr.ap-southeast-3.myhuaweicloud.com/group/examples-bookinfo-reviews-v1:1.17.1
docker push swr.ap-southeast-3.myhuaweicloud.com/group/examples-bookinfo-reviews-v1:1.17.2
- Change the image type to Public. For details, see Setting Image Attributes.
Buying a Service Mesh
- Log in to the ASM console.
- Click Buy Mesh in the upper right corner.
- Configure the following parameters and retain the default values for other parameters.
- Mesh Edition
Select Basic.
- Mesh Name
Enter the service mesh name.
- Istio Version
Select the Istio version supported by the service mesh.
- Cluster
Select the cluster created in 4.
- Mesh Control Plane Node
To achieve HA, select two or more nodes from different AZs.
- Sidecar Configuration
Select the namespace named default and enable Restart Existing Services.
Figure 5 Sidecar configuration
- Mesh Edition
- Review the service mesh configuration in Configuration List on the right of the page and click Submit.
It takes about 1 to 3 minutes to create a service mesh. If the service mesh status changes from Installing to Running, the service mesh is successfully created.
Deploying Bookinfo in One Click
After the service mesh is enabled for the cluster, you can quickly create a Bookinfo demo.
- Log in to the ASM console.
- Click the name of the service mesh to access its details page.
- In the navigation pane, choose Experience Tasks and click Try Now in the Bookinfo task.
- On the right of the page, set Cluster to the cluster where Bookinfo resides, set Load Balancer to a shared load balancer that is in the same VPC and subnet as the selected cluster, set an external port, enter the image repository address where the Bookinfo image is stored (for example, swr.ap-southeast-3.myhuaweicloud.com/group, where group indicates the organization name), and click Install.
Figure 6 Installing Bookinfo

- Wait until Bookinfo is created. Click Service Management and ensure that the value in the Configuration Diagnosis Result column is Normal. The Bookinfo contains the productpage, details, reviews, and ratings services.
Figure 7 Service list

Creating a Grayscale Release Task
A new grayscale version of the reviews service of Bookinfo will be created. A grayscale policy will be configured to divert traffic of the default version to the new version.
The following steps will guide you to create a new version (v3) of the reviews service and divert 30% traffic of Bookinfo to this version.
Deploying a grayscale version
- In the navigation pane, choose Grayscale Release. On the Canary Release area of the displayed page, click Create Release Task.
- Configure basic information.
- Task Name: Enter a task name, for example, reviews-v3.
- Namespace: Select the namespace that the service belongs to.
- Service: Select reviews from the drop-down list box.
- Workload: Select the workload that the service belongs to.
- Configure version information.
- Cluster: Select the cluster that the service belongs to.
- Version: Set this parameter to v3.
- Pods: Retain the default value.
- Pod Configuration: Set the image tag to 1.17.2 and retain the default values for other parameters.
- Click Release. If the progress reaches 100%, the grayscale version is successfully released.
Figure 8 Viewing the progress

Configuring a traffic policy
Configure a grayscale policy for the grayscale version. A specified percentage of traffic will be diverted from the original version to the grayscale version.
- After the grayscale version is deployed, click Configure Traffic Policy.
- Configure a traffic policy.
Policy Type: The value can be Based on traffic ratio or Based on request content.
- Based on traffic ratio: A specified percentage of traffic will be directed to the grayscale version. For example, 80% of the traffic is directed to the original version, and 20% is directed to the grayscale version.
- Based on request content: Only the traffic that meets specific conditions will be directed to the grayscale version. For example, only users on the Windows operating system can access the grayscale version.
In this example, configure a traffic policy Based on traffic ratio and set the traffic percentage of v3 to 20%.
Figure 9 Traffic policy
- Click Deliver Policy.
- On the Service List page, click the Access Address of the productpage service. Frequently refresh the book information page. You can find that the Book Reviews area is switching between black stars (v1) and red stars (v3) and the ratio is nearly 4 to 1.
Figure 10 v1 page
 Figure 11 v3 page
Figure 11 v3 page
Switching All Traffic to the Grayscale Version
Check whether the number of resources in v3 matches that in v1. After confirming that v3 is able to serve all the traffic of v1, switch all the traffic from v1 to v3.
- On the Monitor and Manage Traffic page, click Take Over All Traffic next to v3.
Figure 12 Taking over all traffic

- Click OK.
A message indicating that the traffic is successfully switched is displayed in the upper right corner. Frequently refresh the Bookinfo page. You can find that only red stars (v3) are used in the Book Reviews area.
Figure 13 v3 page
Ending the Grayscale Release Task
After v3 takes over all the traffic from v1, bring v1 offline to release its resources.
- On the Monitor and Manage Traffic page, click End Task.
- Click OK to end the task, bring the original version offline, and delete the task.
Figure 14 Ending the grayscale release task

Bringing a version offline will delete all its workloads and Istio configuration resources.
Clearing Resources
This is the end of the demo of performing the grayscale release using ASM. Delete the application and nodes in time to avoid unnecessary fees because node and application running incurs fees.
- In the navigation pane, choose Experience Tasks and click Uninstall in the Bookinfo task.
- Click OK. After the Bookinfo experience task is uninstalled, the productpage, details, reviews, and ratings services and related resources are automatically deleted.
Figure 15 Uninstalling experience tasks

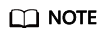
After an experience task is uninstalled, go to the CCE console and manually delete the workloads corresponding to the grayscale version of the service for which grayscale release has been completed.
Feedback
Was this page helpful?
Provide feedbackThank you very much for your feedback. We will continue working to improve the documentation.See the reply and handling status in My Cloud VOC.
For any further questions, feel free to contact us through the chatbot.
Chatbot






