Exibição do status de uma instância de BD
A página Dashboard permite que você visualize o status da instância de BD atual, incluindo alarmes, resultados da verificação de integridade, uso de recursos computacionais, uso de recursos de armazenamento e principais métricas de desempenho.
Alarmes
- Faça logon no console de gerenciamento.
- Clique em
 no canto superior esquerdo e selecione uma região e um projeto.
no canto superior esquerdo e selecione uma região e um projeto. - Clique em
 no canto superior esquerdo da página e escolha Databases > TaurusDB.
no canto superior esquerdo da página e escolha Databases > TaurusDB. - Na página Instances, clique no nome da instância.
- No painel de navegação, escolha DBA Assistant > Real-Time Diagnosis.
- Na página Dashboard, visualize os alarmes de instância fornecidos pelo Cloud Eye.
Você pode personalizar regras de alarme ajustando políticas e gravidades de alarme para principais métricas, como uso da CPU e uso do disco. Para visualizar os detalhes do alarme, clique no número ao lado de uma gravidade do alarme.
Figura 1 Alarmes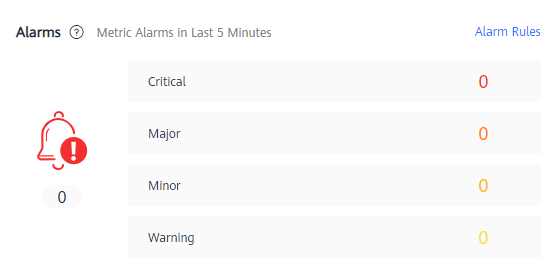 Figura 2 Lista de alarmes
Figura 2 Lista de alarmes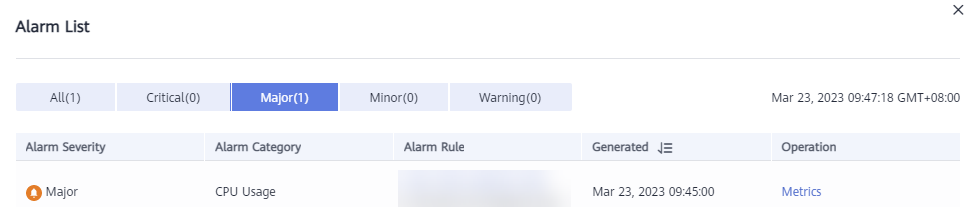
Integridade
Na área Health, você pode visualizar os resultados da verificação de integridade em tempo real. Por padrão, os dados para alta utilização de vCPU, gargalos de memória, instruções SQL lentas de alta frequência e esperas de bloqueio são exibidos.
Para métricas anormais, clique em Diagnose para exibir detalhes e sugestões de diagnóstico. Para mais detalhes, consulte Tabela 1.
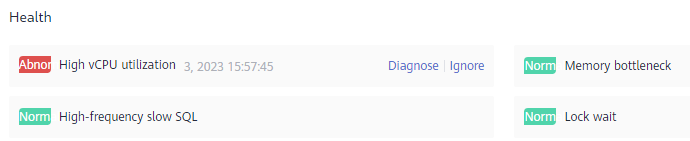
|
Item |
Condição de acionamento de exceção |
|---|---|
|
High vCPU utilization |
Qualquer uma das condições a seguir é atendida:
|
|
Memory bottleneck |
Qualquer uma das condições a seguir é atendida:
|
|
High-frequency slow SQL |
Qualquer uma das condições a seguir é atendida:
|
|
Lock wait |
Depois que você configura regras de alarme no Cloud Eye, qualquer um dos seguintes alarmes é relatado:
|
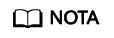
- Para obter detalhes sobre como configurar regras de alarme no Cloud Eye, consulte Configuração de regras de alarme.
- Para obter detalhes sobre métricas, consulte Visualização de métricas de monitoramento.
Uso do recurso de computação
Na área Compute Resource Usage, o uso da vCPU e o uso da memória são exibidos por padrão. Os valores exibidos são os valores médios para períodos de medição de 5 minutos.
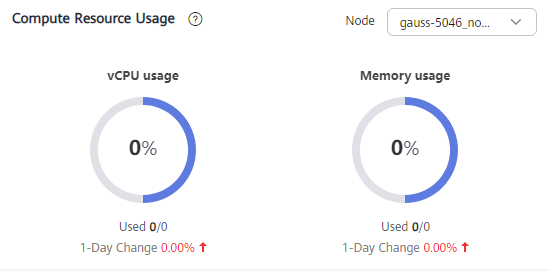
Uso de recurso de armazenamento
Na área Storage Resource Usage, o uso de armazenamento, IOPS de leitura de disco e IOPS de gravação de disco são exibidos por padrão. Os valores exibidos são os valores médios para períodos de medição de 5 minutos.
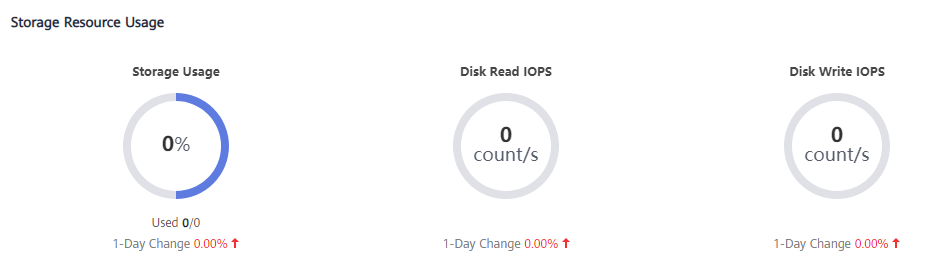
Principais métricas de desempenho
Na área Key Performance Metrics, o uso da CPU e logs de consulta lenta, conexões, utilização de memória e leituras/gravações de disco da última hora são exibidos por padrão. Os valores exibidos são valores em tempo real.







