Criação de uma conta
Cenários
Quando você cria uma instância de TaurusDB , a conta root é criada por padrão. Você pode criar outras contas conforme necessário.
Restrições
Essa operação não é permitida quando outra operação está sendo executada na sua instância de BD.
Método 1: criar uma conta no console de TaurusDB
- Faça logon no console de gerenciamento.
- Clique em
 no canto superior esquerdo e selecione uma região e um projeto.
no canto superior esquerdo e selecione uma região e um projeto. - Clique em
 no canto superior esquerdo da página e escolha Databases > TaurusDB.
no canto superior esquerdo da página e escolha Databases > TaurusDB. - Na página Instances, clique no nome da instância.
- No painel de navegação, escolha Accounts.
- Na página exibida, clique em Create Account.
- Na caixa de diálogo exibida, defina os parâmetros necessários.
Figura 1 Criação de uma conta
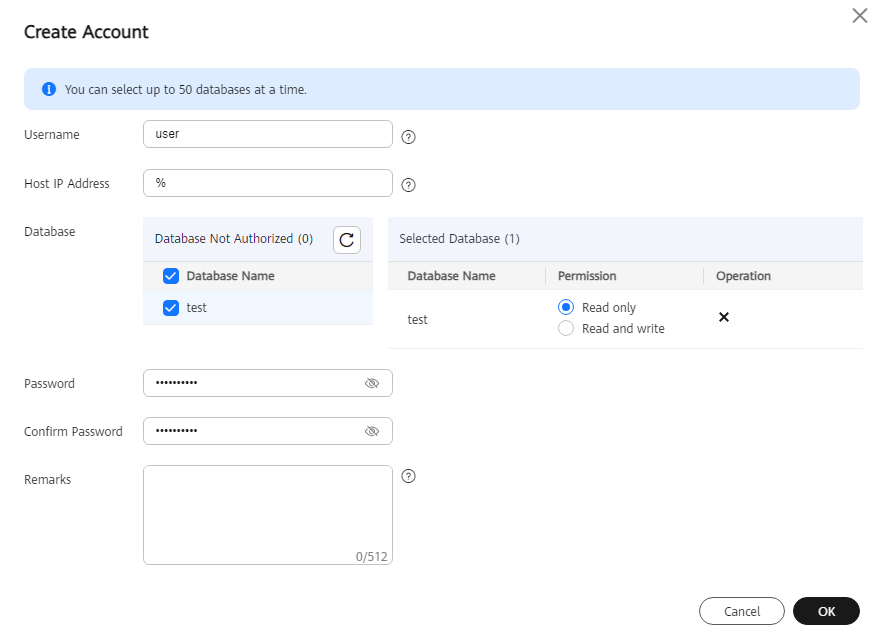
Tabela 1 Descrição do parâmetro Parâmetro
Descrição
Username
O nome de usuário pode consistir de 1 a 32 caracteres. Somente letras, dígitos e sublinhados (_) são permitidos.
Host IP Address
- Para permitir que todos os endereços IP acessem sua instância de BD, defina-o como %.
- Para permitir que todos os endereços IP na sub-rede 10.10.10.* acessem sua instância de BD, defina-a como 10.10.10.%.
- Para especificar vários endereços IP, separe-os com vírgulas (,), por exemplo, 192.168.0.*,172.16.213.* (sem espaços antes ou depois da vírgula).
Database
Você pode selecionar um ou mais bancos de dados não autorizados e autorizar suas permissões para a conta. Se não houver bancos de dados não autorizados, você poderá criá-los. Você também pode modificar as permissões do banco de dados após a criação da conta.NOTA:- Se você não excluir um banco de dados no console de TaurusDB, mas excluir um banco de dados de outras maneiras, as permissões concedidas especificamente para o banco de dados não serão excluídas automaticamente. Elas devem ser excluídas manualmente. Esse é um comportamento do MySQL de código aberto. Para obter detalhes, consulte Instrução DROP DATABASE.
- Se você precisar de um controle de permissões refinado, faça logon no console do DAS.
Password
A senha deve:
- Consistir de 8 a 32 caracteres.
- Conter pelo menos três tipos dos seguintes caracteres: letras maiúsculas, letras minúsculas, dígitos e caracteres especiais (~!@#$%^*-_=+?,()&|.).
- Estar de acordo com os valores dos parâmetros de validate_password.
Para verificar os valores de parâmetro relacionados à senha, clique no nome de uma instância, escolha Parameters no painel de navegação e pesquise validate_password no canto superior direito da página.Figura 2 Verificar os parâmetros relacionados à senha
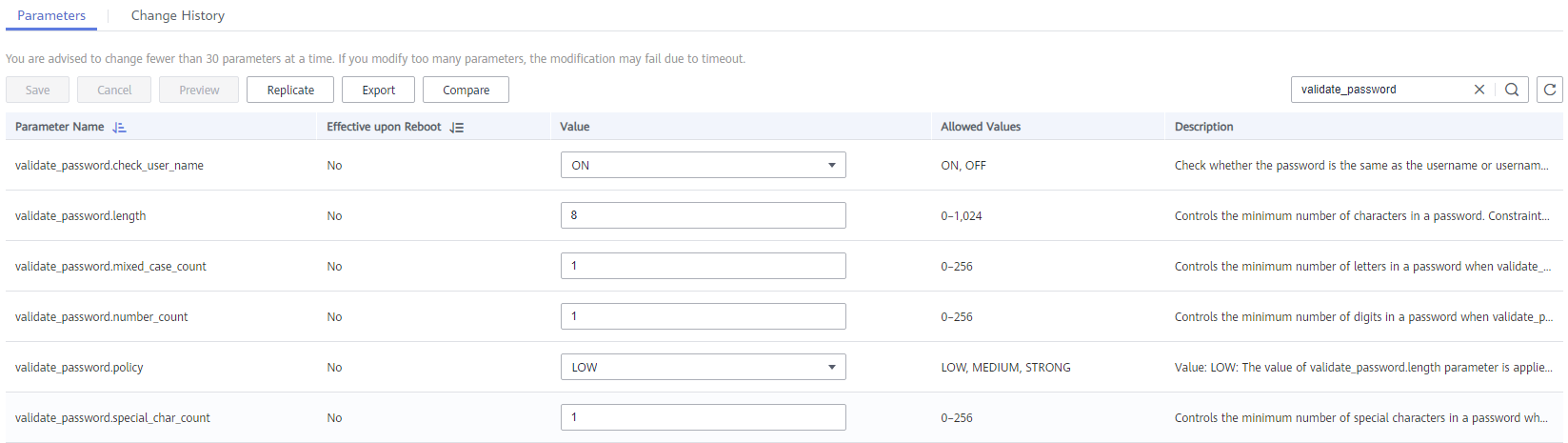
- Seja diferente do nome de usuário ou do nome de usuário escrito ao contrário.
Confirm Password
O valor deve ser igual ao de Password.
Remarks
As observações podem ter até 512 caracteres. Não pode conter retornos de carro ou qualquer um dos seguintes caracteres especiais: !<"='>&
- Clique em OK.
- Depois que a conta é criada, você pode gerenciá-la na página Accounts da instância selecionada.
Método 2: criar uma conta por meio do DAS
- Faça logon no console de gerenciamento.
- Clique em
 no canto superior esquerdo e selecione uma região e um projeto.
no canto superior esquerdo e selecione uma região e um projeto. - Clique em
 no canto superior esquerdo da página e escolha Databases > TaurusDB.
no canto superior esquerdo da página e escolha Databases > TaurusDB. - Na página Instances, localize uma instância e clique em Log In na coluna Operation.
- Na página de logon do DAS exibida, digite o nome de usuário e a senha e clique em Log In.
- Crie uma conta usando um dos seguintes métodos:
- Escolha SQL Operations > SQL Query. Na janela SQL exibida, selecione o banco de dados de destino e execute o seguinte comando:
create user username;
- Escolha e clique em Create User.
Para obter operações detalhadas e configurações de parâmetros, consulte Criação de um usuário.
- Escolha SQL Operations > SQL Query. Na janela SQL exibida, selecione o banco de dados de destino e execute o seguinte comando:






