Releasing Lite Server Resources
You can delete or unsubscribe from the resources that are no longer used. For details about how to stop billing, see Stopping Billing.
Constraints
- Yearly/Monthly Lite Server resources can be deleted only when they fail to be created or are in the error state. In other states, they can only be unsubscribed from.
- When you delete a yearly/monthly Lite Server resource, the data disks set on the Server creation page will be automatically deleted for ECSs, BMSs, and supernodes. Data disks that are mounted after the server is created will not be deleted.
- When you delete a pay-per-use Lite Server resource, the data disks set on the Server creation page will not be deleted for ECSs and BMSs. Data disks that are mounted after the server is created will not be deleted. For supernode resources, the data disks set on the Server creation page will be deleted, but the data disks that are mounted after the server is created will not be deleted.
Deleting Lite Server Resources
- Log in to the ModelArts console.
- In the navigation pane on the left, choose Lite Servers under Resource Management. The Nodes tab is displayed.
- Locate the target server in the list and choose
 > Delete on the right. In the displayed dialog box, confirm the information, enter DELETE, and click OK.
Figure 1 Deleting a Server instance
> Delete on the right. In the displayed dialog box, confirm the information, enter DELETE, and click OK.
Figure 1 Deleting a Server instance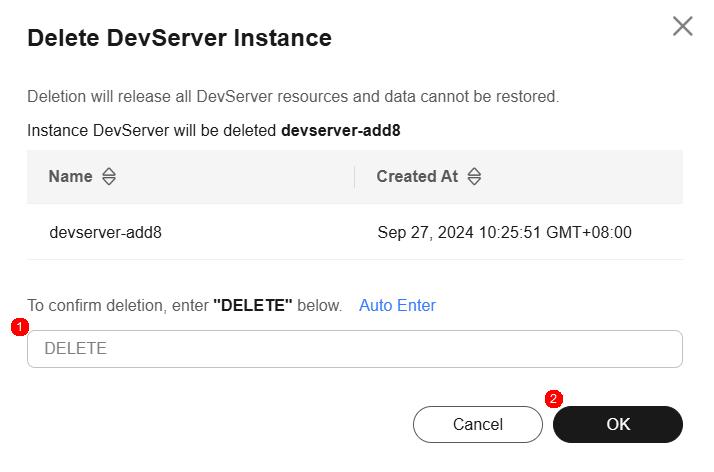
Unsubscribing from a Yearly/Monthly Lite Server
You can unsubscribe from the Lite Server in either of the following ways:
- Method 1: Unsubscribe from a single instance on the ModelArts console.
- Method 2: Unsubscribe from a single or multiple instances in the Billing Center.
- Log in to the ModelArts console.
- In the navigation pane on the left, choose Lite Servers under Resource Management. The Nodes tab is displayed.
- Click View All.
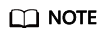
If an agency needs to be configured, contact your account administrator. For details, see Configuring an Agency for ModelArts.
- Locate the target BMS in the list and choose
 > Unsubscribe.
> Unsubscribe. - Confirm the resources to be unsubscribed from and select the reason for unsubscription.
- Confirm the information and select I understand a handling fee will be charged for this unsubscription and After being unsubscribed from, the resources not in the recycle bin will be deleted immediately and cannot be restored. I've backed up data or no longer need the data.
- Click Confirm and confirm the resources to be unsubscribed from.
- Click Unsubscribe again to unsubscribe from the yearly/monthly resources.
- Log in to the ModelArts console.
- In the navigation pane on the left, choose Lite Servers under Resource Management. The Nodes tab is displayed.
- Hover the cursor over the node name and copy the ID of the instance to be unsubscribed from.
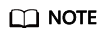
The resource ID (server ID) used in the purchase order is different from the BMS/ECS ID on the console. To unsubscribe from a server, log in to the ModelArts console, choose Lite Servers under Resource Management, and obtain the required ID.
- Choose Billing from the top menu bar. In the navigation pane on the left, choose Orders > Unsubscriptions and Returns/Exchanges.
- Search for the instance ID, confirm the information, and click Unsubscribe from Resource in the Operation column.
- Confirm the resources to be unsubscribed from and select the reason for unsubscription.
- Confirm the information and select I understand a handling fee will be charged for this unsubscription and After being unsubscribed from, the resources not in the recycle bin will be deleted immediately and cannot be restored. I've backed up data or no longer need the data.
- Click Confirm and confirm the resources to be unsubscribed from.
- Click Unsubscribe again to unsubscribe from the yearly/monthly resources.
- Unsubscribing from multiple instances in the Billing Center
- Log in to the ModelArts console.
- In the navigation pane on the left, choose Lite Servers under Resource Management. The Nodes tab is displayed.
- Record the IDs of instances to be unsubscribed from.
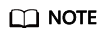
If an agency needs to be configured, contact your account administrator. For details, see Configuring an Agency for ModelArts.
- Choose Billing from the top menu bar. In the navigation pane on the left, choose Orders > Unsubscriptions and Returns/Exchanges.
- Select the target instances and click Batch Unsubscribe.
- Confirm the resources to be unsubscribed from and select the reason for unsubscription.
- Confirm the information and select I understand a handling fee will be charged for this unsubscription and After being unsubscribed from, the resources not in the recycle bin will be deleted immediately and cannot be restored. I've backed up data or no longer need the data.
- Click Confirm and confirm the resources to be unsubscribed from.
- Click Unsubscribe again to unsubscribe from the yearly/monthly resources.
Releasing Frozen Yearly/Monthly Lite Server Resources
If yearly/monthly nodes or an entire rack of resources are frozen, you cannot unsubscribe to release the resources. In this case, use the release function to release them.
- Log in to the ModelArts console.
- In the navigation pane on the left, choose Lite Servers under Resource Management. Then, access the Nodes, Cabinets, or Supernodes tab.
- Locate the target resource in the list and choose
 > Release on the right. In the displayed dialog box, confirm the information and click OK.
> Release on the right. In the displayed dialog box, confirm the information and click OK.
Alternatively, access the resource details page, and choose
 > Release in the upper right corner. In the displayed dialog box, confirm the information and click OK.
> Release in the upper right corner. In the displayed dialog box, confirm the information and click OK.
Feedback
Was this page helpful?
Provide feedbackThank you very much for your feedback. We will continue working to improve the documentation.See the reply and handling status in My Cloud VOC.
For any further questions, feel free to contact us through the chatbot.
Chatbot





