Criando uma imagem de ECS inteiro a partir de um backup do CBR
Cenários
Você pode usar um backup CBR (Cloud Backup and Recovery) para criar uma imagem de ECS inteiro, que pode ser usada para criar os ECS.
Conhecimento de fundo
- O serviço Cloud Backup and Recovery (CBR) fornece serviços de backup para discos EVS, ECS e BMS e suporta a restauração de dados de servidores e discos usando backups. Se você tiver criado um backup para um ECS usando o CBR, poderá usar o backup para criar uma imagem de ECS inteiro.
- Se você usar um backup do CBR para criar uma imagem de ECS inteiro, será cobrado apenas pelo backup do CBR. Para obter detalhes de preços, consulte Detalhes de Preços do produto.
- Ao excluir uma imagem de ECS inteiro, você pode escolher se deseja excluir o backup do CBR associado. Se você optar por não excluir o backup do CBR, continuará sendo cobrado por ele.
- Se você usar uma imagem de ECS inteiro para alterar um SO ECS, somente os dados do disco do sistema podem ser gravados no ECS. Portanto, se você quiser restaurar ou migrar os dados do disco de dados de um ECS usando uma imagem de ECS inteiro, só poderá usar a imagem para criar um novo ECS em vez de usá-la para alterar o SO do ECS.
Restrições
- Ao criar uma imagem de ECS inteiro a partir de um backup do CBR, verifique se o ECS de origem do backup CBR foi configurado corretamente ou a criação da imagem pode falhar.
Para obter detalhes, consulte Qual configuração inicial precisa ser executada no ECS, BMS, ou arquivo de imagem antes de ser usado para criar uma imagem?
- Um backup do CBR pode ser usado para criar apenas uma imagem de ECS inteiro.
- Uma imagem de ECS inteiro criada a partir de um backup CBR pode ser compartilhada com outros locatários. No entanto, se for um backup CBR compartilhado, a imagem de ECS inteiro criada a partir dele não poderá ser compartilhada.
- Uma imagem de ECS inteiro não pode ser exportada, publicada no Marketplace ou replicada em uma região.
Procedimento
- Acesse o console do IMS.
- Acesse o console de gerenciamento.
- Em Compute, clique em Image Management Service.
O console do IMS é exibido.
- Crie uma imagem de ECS inteiro.
- Clique em Create Image no canto superior direito.
- Na área Image Type and Source, selecione Full-ECS image para Type.
- Selecione CSBS Backup para Source e, em seguida, selecione um backup na lista.
Figura 1 Criando uma imagem de ECS inteiro usando um backup do CBR
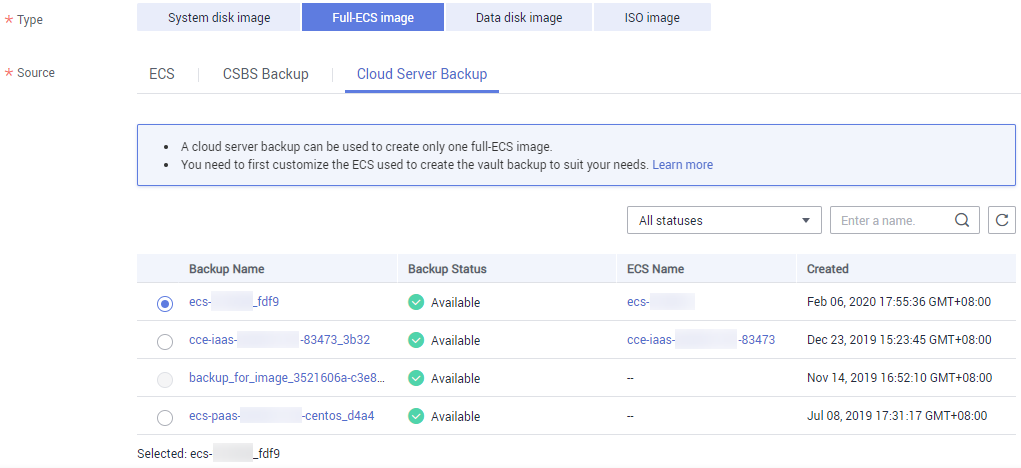
- Na área Image Information, configure os detalhes básicos da imagem, como o nome e a descrição da imagem.
- Clique em Next.
- Confirme os parâmetros. Leia o aviso de isenção de responsabilidade da imagem e selecione I have read and agree to the Image Disclaimer, e clique em Submit.
- Volte para a página Image Management Service para monitorar o status da imagem.
Quando o status da imagem muda para Normal, a criação da imagem é concluída.
Procedimento de acompanhamento
Após a conclusão da criação da imagem de ECS inteiro, você pode executar as seguintes operações:
- Para usar a imagem de ECS inteiro para criar os ECS, clique em Apply for Server na coluna Operation Na página exibida, selecione Private image e, em seguida, selecione a imagem de ECS inteiro criada. Para obter detalhes, consulte Purchasing um ECS personalizado.

Se uma imagem de ECS inteiro contiver um ou mais discos de dados, o sistema configurará automaticamente os parâmetros do disco de dados quando você usar a imagem para criar os ECSs.
- Se você quiser compartilhar a imagem com outros locatários, clique em More na coluna Operation e selecione Share na lista suspensa. Na caixa de diálogo exibida, insira IDs de projeto dos destinatários da imagem. Para mais detalhes, consulte Compartilhando imagens especificadas.
- Se desejar replicar a imagem para outra região, clique em More na coluna Operation e selecione Replicate na caixa de listagem suspensa. Na caixa de diálogo exibida, retenha Across Regions e defina outros parâmetros, como Name e Destination Region. Para mais detalhes, consulte Replicando imagens entre regiões.






