Criação de um backup manual
Esta seção descreve como criar um backup manual. Criar um backup para uma instância de BD ajuda a garantir que os dados possam ser restaurados, se necessário, garantindo a confiabilidade dos dados.
Pré-requisitos
Você pode criar backups (incluindo backups manuais, backups automáticos e backups incrementais) somente quando os nós ocultos de instâncias de cluster e instâncias de conjunto de réplicas estiverem normais.
Descrição
- Tipo de backup
Backup completo: todos os dados são copiados mesmo que nenhum dado tenha sido atualizado desde o último backup.
- Modo de backup
- Tabela 1 lista os métodos de backup manual suportados pelo DDS.
Tabela 1 Métodos de backup Tipo de instância
Modo de backup
Tipo de backup
Cluster
Backup físico
Backup completo
Conjunto de réplicas
Backup físico
Backup completo
Nó único
NOTA:Instâncias de nó único se aplicam a apenas alguns cenários. É aconselhável usar uma única instância de nó somente para aprendizado.
Backup lógico
Backup completo
Detalhes de preços
- Depois de comprar uma instância, o DDS fornecerá armazenamento de backup adicional do mesmo tamanho que você comprou. Por exemplo, se você comprar 100 GB de espaço de armazenamento de instância, obterá 100 GB de espaço de armazenamento de backup. Se o tamanho dos dados de backup não exceder 100 GB, os dados de backup serão armazenados no OBS gratuitamente. Se o tamanho dos dados de backup exceder 100 GB, você será cobrado com base nas regras de cobrança do OBS.
- Você pode verificar seus registros de despesas para taxas de backup do DDS indo para Billing Center > Bills.
- Os backups que normalmente não são entregues por um cliente (por exemplo, backups completos entregues automaticamente após a reconstrução do nó) não são exibidos na página Backups porque não são cobrados.
Precauções
- O processo de backup não afeta os serviços.
- Quando você exclui uma instância de BD, seus backups automáticos também são excluídos, mas seus backups manuais são mantidos.
Procedimento
- Faça logon no console de gerenciamento.
- Clique em
 no canto superior esquerdo e selecione uma região e um projeto.
no canto superior esquerdo e selecione uma região e um projeto. - Clique em
 no canto superior esquerdo da página e escolha Databases > Document Database Service.
no canto superior esquerdo da página e escolha Databases > Document Database Service. - Crie um backup manual no console do DDS de uma das seguintes maneiras:
- Na página Instances, localize uma instância disponível e escolha More > Create Backup na coluna Operation.
Figura 1 Método 1: criação de um backup
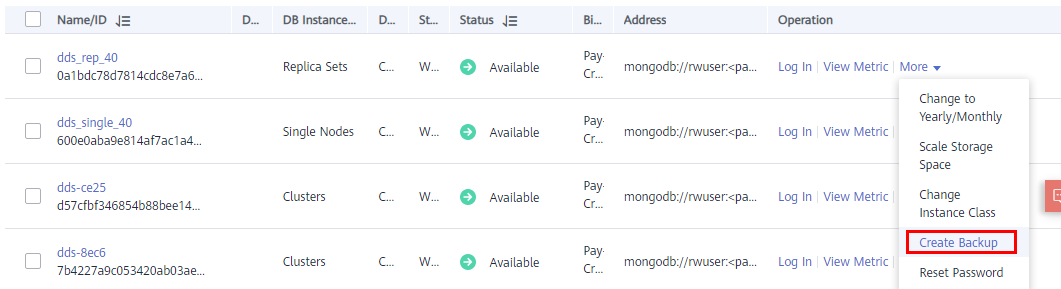
- Na página Instances, escolha Backups no painel de navegação à esquerda. Na página exibida, clique em Create Backup.
Figura 2 Método 2: criação de um backup
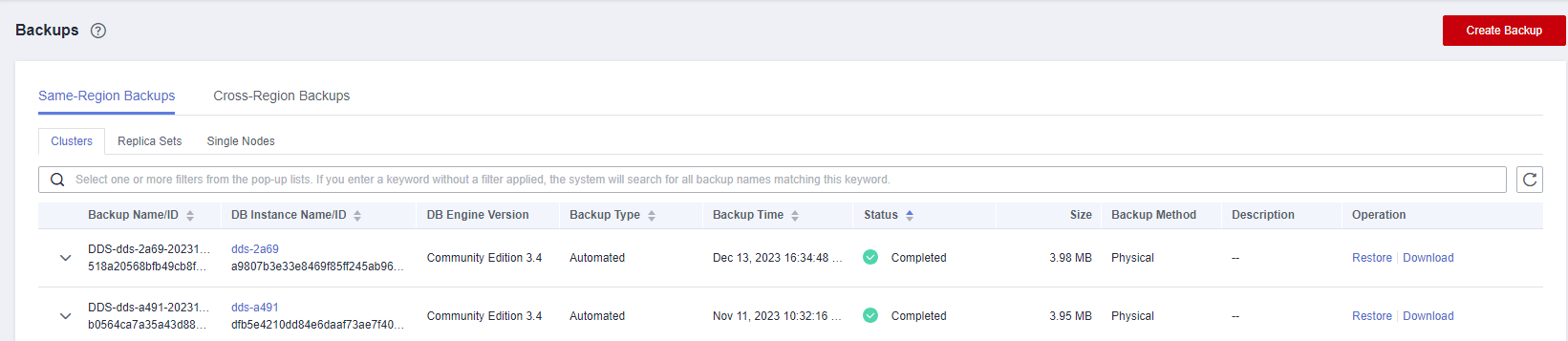
- Na página Instances, clique em uma instância de BD disponível. No painel de navegação à esquerda, escolha Backups & Restorations. Na página Backups & Restorations, clique em Create Backup.
Figura 3 Método 3: criação de um backup

- Na página Instances, localize uma instância disponível e escolha More > Create Backup na coluna Operation.
- Na caixa de diálogo exibida, especifique Backup Name e Description e clique em OK.
- O nome do backup manual pode ter de 4 a 64 caracteres. Deve começar com uma letra e pode conter apenas letras, dígitos, hifens (-) e sublinhados (_).
- A descrição consiste em um máximo de 256 caracteres e não pode conter o caractere de retorno de carro ou os seguintes caracteres especiais: >!<"&'=
- Veja os resultados.
- Durante a criação de um backup manual, você pode consultar o status do backup na página Backups ou na guia Backups & Restorations. O status do backup é Backing up. O tempo necessário para concluir o backup depende do tamanho do trabalho.
- Se o backup manual for criado com êxito, o status do backup será Complete. O tipo de backup manual é Manual e o método de backup é Physical.






