Viewing Check Results
After task completion, review the outcomes to protect code quality and address any potential issues.
Viewing Check Details
- Access CodeArts Check.
- Go to the CodeArts Check page and search for the target task. You can view the status of the check task in the Issue column of the code check task list.
- New: new issues that need to be solved after the task is executed.
- Unsolved: issues that have not been solved after the task is executed.
- Solved: issues that have been solved after the task is executed.
- Click the task name to view the check details.
- Number of lines of code.
- Gate result: The result can be Passed or Failed, and the numbers of critical issues and major issues are displayed.
You can set the gate threshold by referring to Configuring Quality Gates.
- The number of detected issues.
- The number of delayed rollout issues detected by the upgraded check engines.
- The number of unresolved new issues.
- The number of resolved new issues.
- Average cyclomatic complexity.
- Code duplication rate.
- The number of non-blank non-comment lines of code.
- Top 10 rules with the most issues and the numbers of these issues.
- The numbers of unclosed issues in different levels.
- Issue assignments. If the number of assigned issues does not match the total number of issues, there are some issues that have not been assigned to owners.
- Historical trends. By default, the figures show trends of issues, cyclomatic complexity, and duplicate rates in the last month.
Viewing Code Issues
You can view code issue details in either of the following ways:
- Exporting issues to the local PC
Exporting tasks in batches:
- On the task list page, select the tasks for which you want to export issues in batches (max. 20 tasks at a time).
- In the dialog box displayed in the lower part of the page, click Export Task Issues.
- In the displayed dialog box, select the items to be exported and click Export.
- Click View Downloads to view the export progress.
- After the export is complete, click Download to export the issues to the local PC.
Exporting a task:
- Click the Issues tab.
- Choose to export issues to the local PC.
- Online viewing
- Click the Issues tab. In the Filters area, set filter criteria to filter issues. The following table lists the filter criteria.
Filter Criteria
Description
Issue Level
The options are Critical, Major, Minor, and Suggestion.
Issue Status
The options are Pending, Resolved, Ignored, and Fixed.
Issue Phase
Indicates the number of issues in the official version and in the delayed version.
Check Time
Indicates New issues and Inventory issues distinguished based on the detection time.
NOTE:You can set the start time of new issues. Issues found after that time are new.
File
Filter issues by source file name.
Language
Filter issues by language.
Rule
Filter issues by rule so that users can solve the same type of issues at a time.
Tag
Filter issues by user tag of rules.
Owner
Filter issues by issue owner.
NOTE:During check, new issues are automatically assigned to the last committer of the faulty code line when you enable Accurate Matching of Issue Owners.
CWE
Filter issues by security rule name.
- After setting the filter criteria, you can perform the following operations in the right pane.
- If an issue has been resolved, click Pending and select Resolved. If an issue does not need to be handled, click Pending and select Ignore Issue. To ignore the issue, submit a comment.
- Click Owner to transfer the issue to another owner.
- Click Help to view the rule details corresponding to the issue.
- Click View Context. On the Context page, you can modify the issue status, transfer the owner, and click
 to modify the code in the repository based on Help.
to modify the code in the repository based on Help. - Click Create Ticket to submit the service ticket to the specified owner. This function is available only in Scrum projects.
- Click Delete Tickets. In the displayed dialog box, click Confirm to delete the current issue.
- Click Generate Report to generate a report in PDF format.
- Choose to modify the status of all filtered issues.
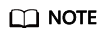
If the number of issues is 0, this button is not displayed.
- Choose to transfer all the filtered issues to a specified owner.
- Click the Issues tab. In the Filters area, set filter criteria to filter issues. The following table lists the filter criteria.
Viewing Code Metrics
Code metrics reflect the quality of committed code, helping you detect and fix issues in a timely manner and improving R&D efficiency. Code metrics cover the following two types:
- Cyclomatic complexity.
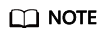
Code cyclomatic complexity is not supported for code in Shell.
Click a file name to go to the file details page. Click
 to modify the code in the code repository.
to modify the code in the code repository.
- Duplication rate. CodeArts Check identifies duplicate lines, blocks, and rates.
To solve this problem, perform the following steps:
- Click a file name to go to the file details page.
- The vertical bars on the left of the file details page identify duplicated code blocks. If you click a vertical bar, the list of files that contain the same code blocks is displayed.
- Click a file name to compare the duplicated code blocks of the two files.
- Click
 to modify the code in the code repository.
to modify the code in the code repository.
Viewing Check Logs
Click the Logs tab to view the logs and check parameters.


Related Operations
For details about the related APIs, see Issue Management.
Feedback
Was this page helpful?
Provide feedbackThank you very much for your feedback. We will continue working to improve the documentation.See the reply and handling status in My Cloud VOC.
For any further questions, feel free to contact us through the chatbot.
Chatbot







