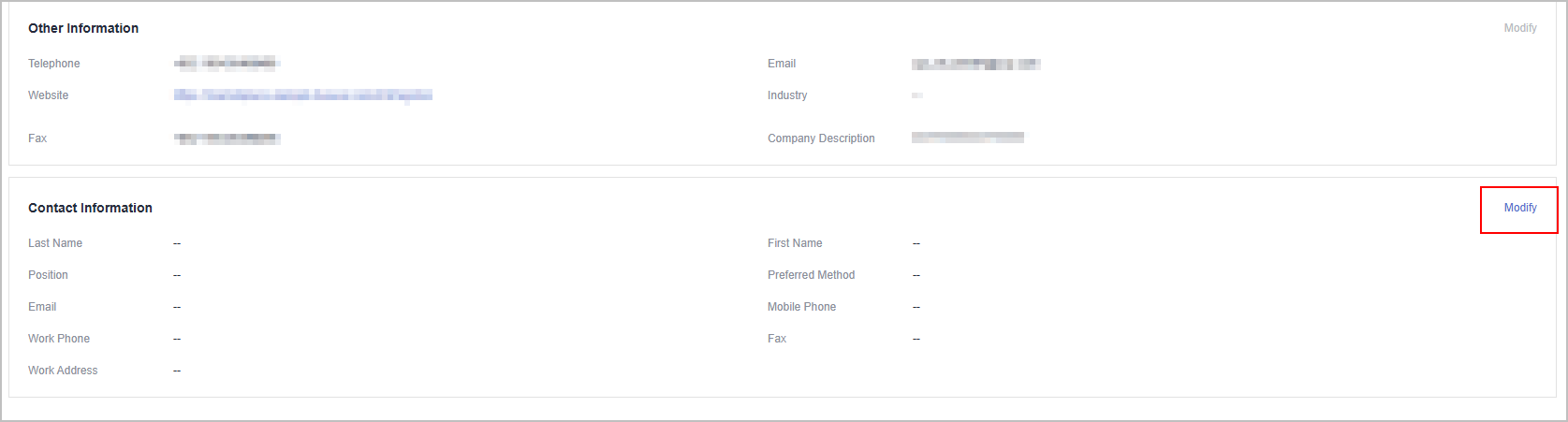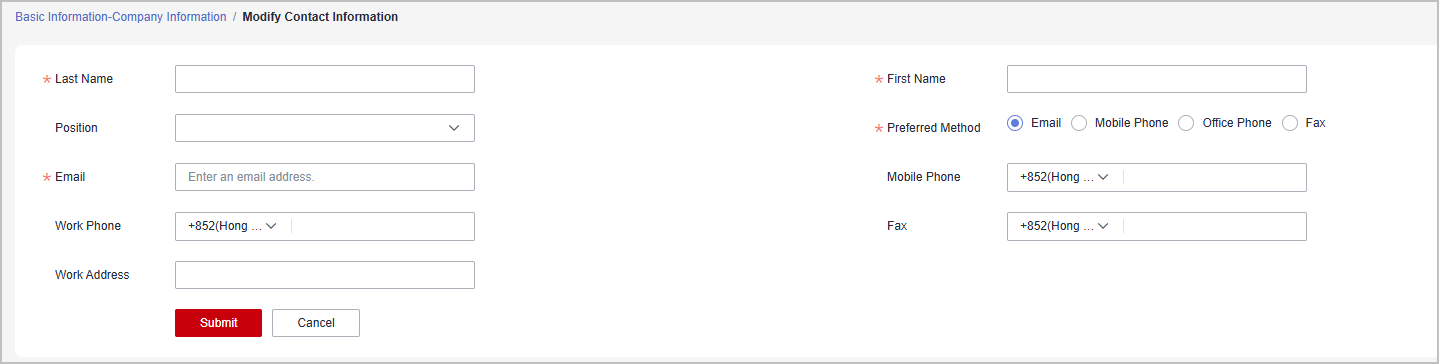Managing Basic Information
On the Basic Information page, partners can modify the company and account information, view the consumption quota usage, and set preferences, notification receiving rules, and customer bill permissions.
Important Notes
Preferences, customer notification settings, customer bill settings, and consumption quota viewing are only available for cloud solution providers and distributors.
Company Information
- Viewing company information
- Use your account to log in to Huawei Cloud.
- Click Partner Center in the drop-down list of your account name in the upper right corner.
- Choose Partner Information > Basic Information in the drop-down list of the account name in the upper right corner.
- On the Company Information tab page that is displayed by default, you can check the basic information, details, and contacts of your company.
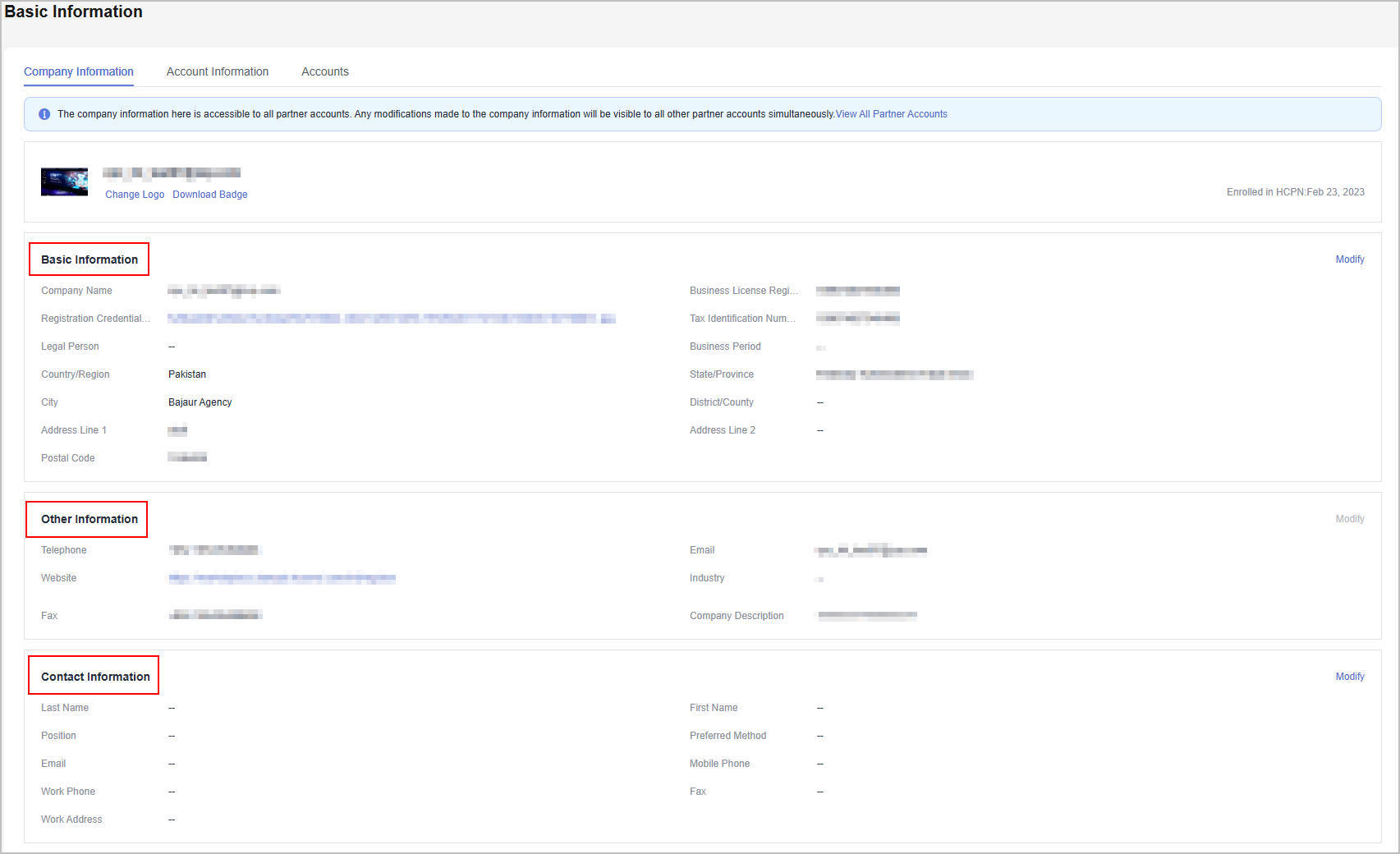
- Modifying the company information
The company information here is accessible to all partner accounts. Any modifications made to the company information will be visible to all other partner accounts simultaneously.
Only the master partner account can modify the company information. If the current login account is not the master account, view the master account on the Accounts page and contact the master account administrator to modify the company information.
- Access the Partner Information > Basic Information > Company Information page where you can modify the company logo, basic information, and contact information.
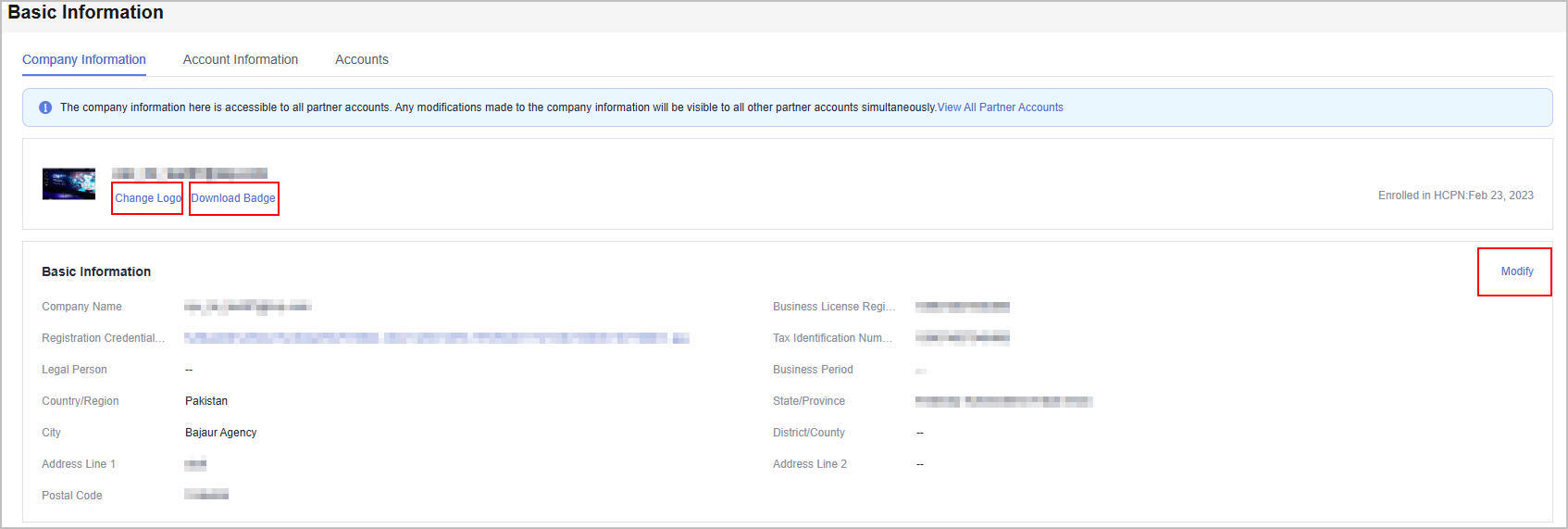
- Change the company logo.
Click Change Logo. On the displayed page, upload a new logo and click OK.
- Download the HCPN badge.
Click Download Badge. On the displayed page, select the content to display, specify the scenarios where you will use the badge, read and agree to the agreement, and click OK.
For details about precautions for using the badge, see HCPN Badge Usage Guide.
- Modify basic information.
- Click Modify on the right of Basic Information. On the displayed page, modify the basic information about the company.
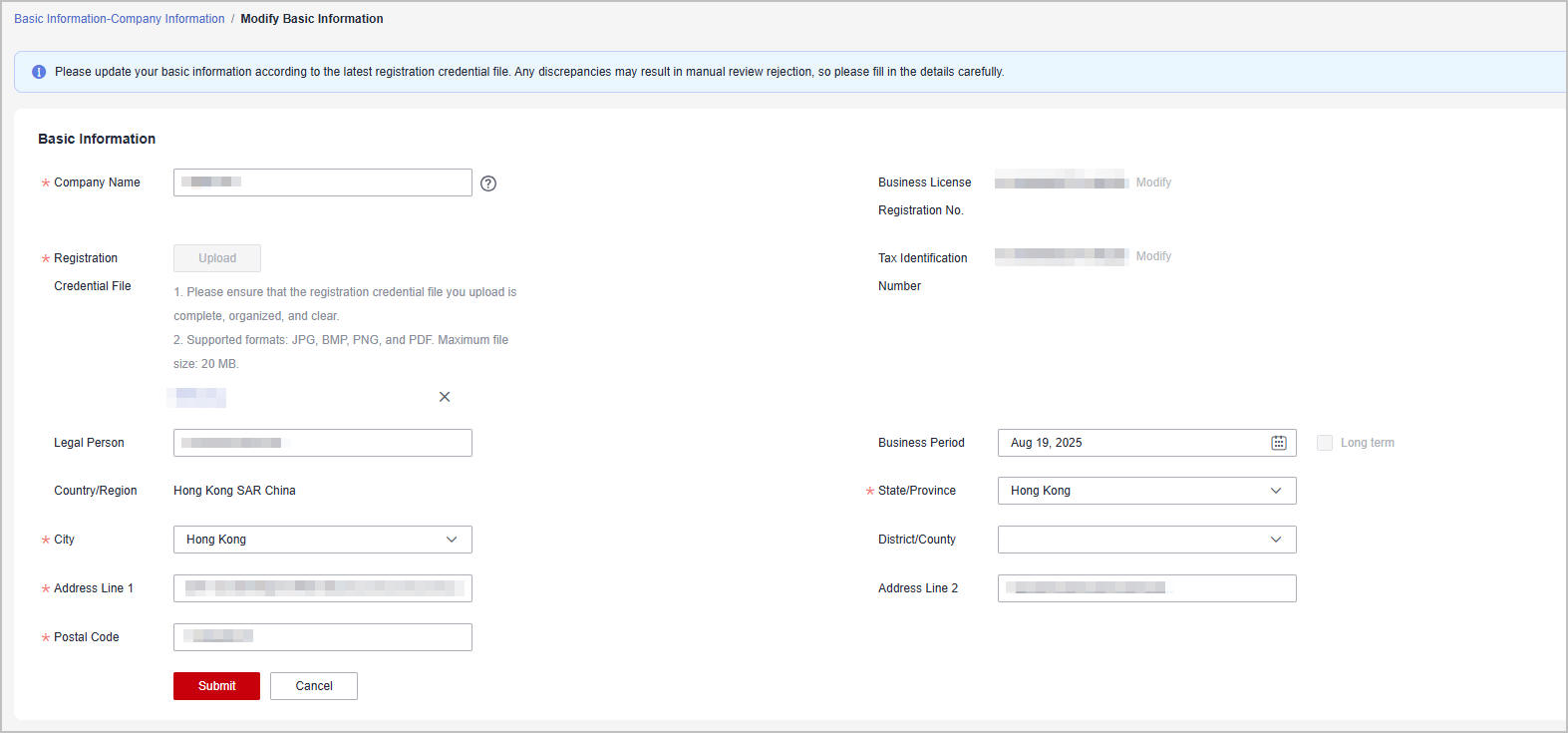

Please update your basic information according to the latest registration credential file. Any discrepancies may result in manual review rejection, so please fill in the details carefully.
- Company Name: The company name must be the same as that used in the registration credential file (including special characters and letters).
- Registration Credential File: Please ensure that the registration credential file you upload is complete, organized, and clear.
- Business License Registration No.: It cannot be modified at present. Contact the ecosystem manager.
- Tax Identification Number: It cannot be modified at present. Contact the ecosystem manager if needed.
- Wait for the modification review result from Huawei.
- You can view the review status on the Company Information page.
Click View Modification History to view the fields you modified and the comparison before and after the modification.
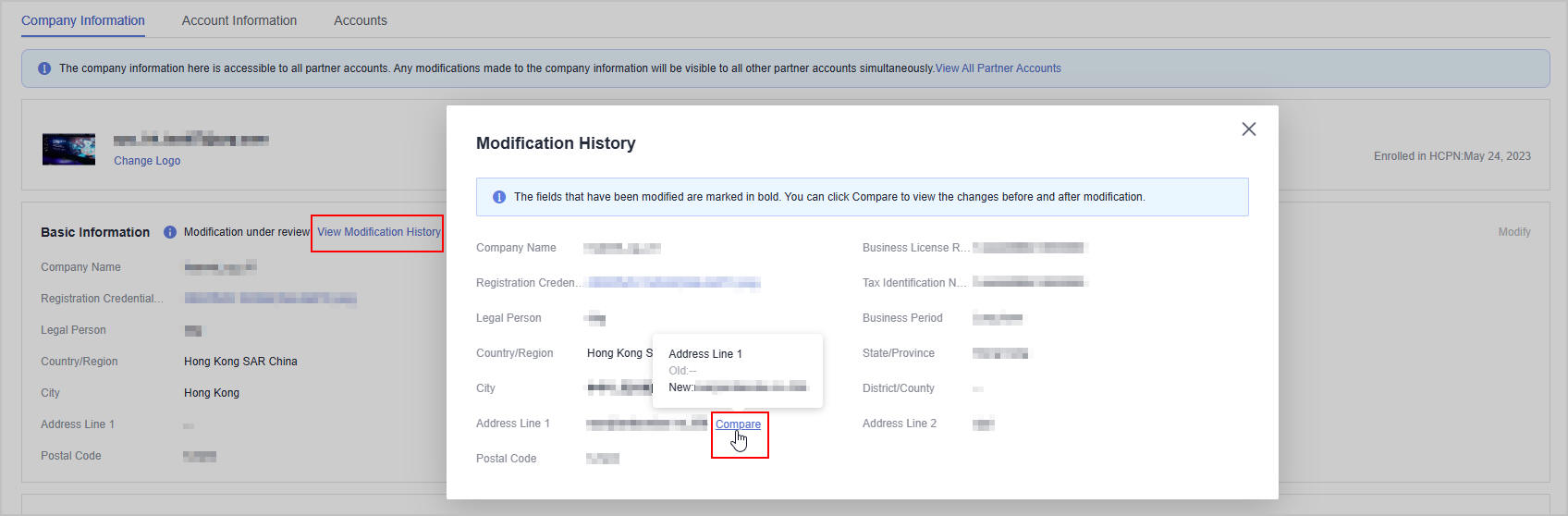
- If the modification is rejected, check the reason, modify the information accordingly, and submit it again.
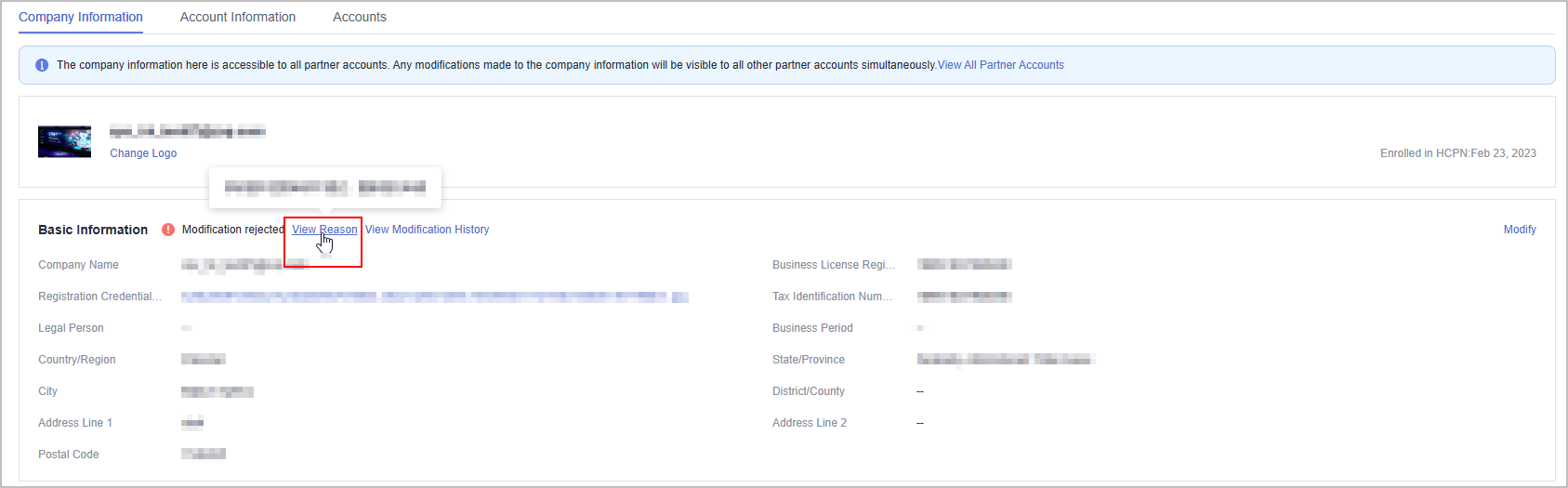
- Click Modify on the right of Basic Information. On the displayed page, modify the basic information about the company.
- Modify contact information.
- Change the company logo.
Accounts
- Viewing accounts
- Choose Partner Information > Basic Information in the drop-down list of the account name in the upper right corner of Partner Center.
- On the Accounts page, you can view all partner accounts and their information.


- The master account is the owner of your company's identity and can manage your company's basic information and business information.
- In normal cases, the initial account joining HCPN is considered the master account. The master account can be changed, but once changed, the original account will no longer have the ability to manage other partner accounts or key partner information.
- Changing master account
- On the Accounts page, select the master account and click Change Master Account in the Operation column.

- In the displayed dialog box, read the statement, and click Next.
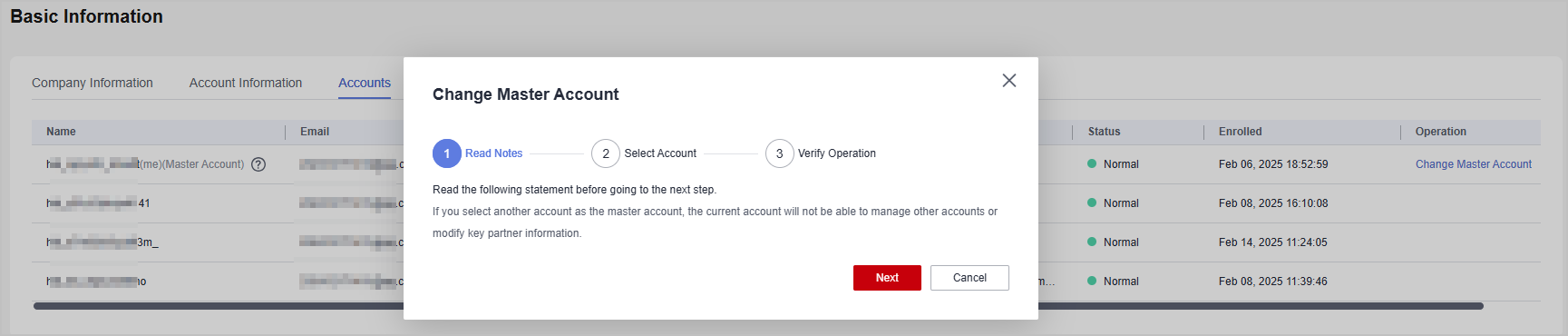
- Select an account as the master account and click Next.
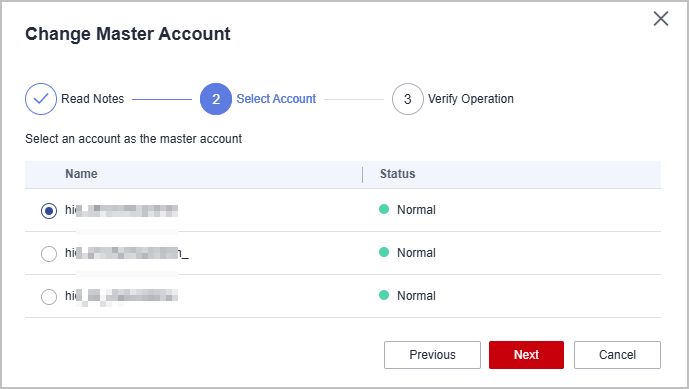
- Verify the identity using mobile number or email address and click Confirm.
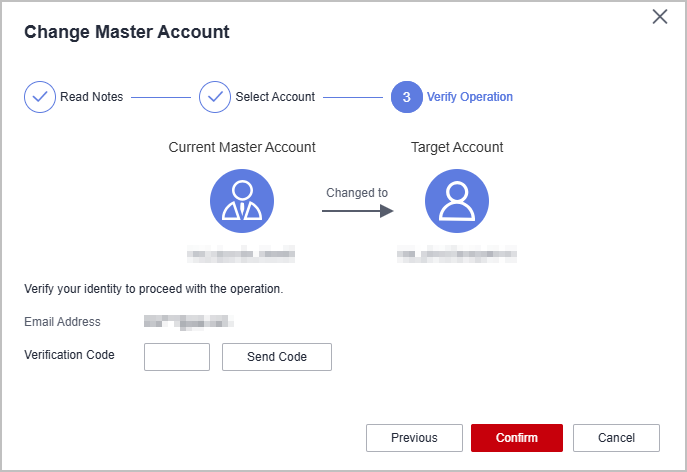
- On the Accounts page, select the master account and click Change Master Account in the Operation column.
Account Information
- Viewing account information
On the Basic Information > Account Information page, you can check your personal information, including Huawei account information and Huawei Cloud basic information.
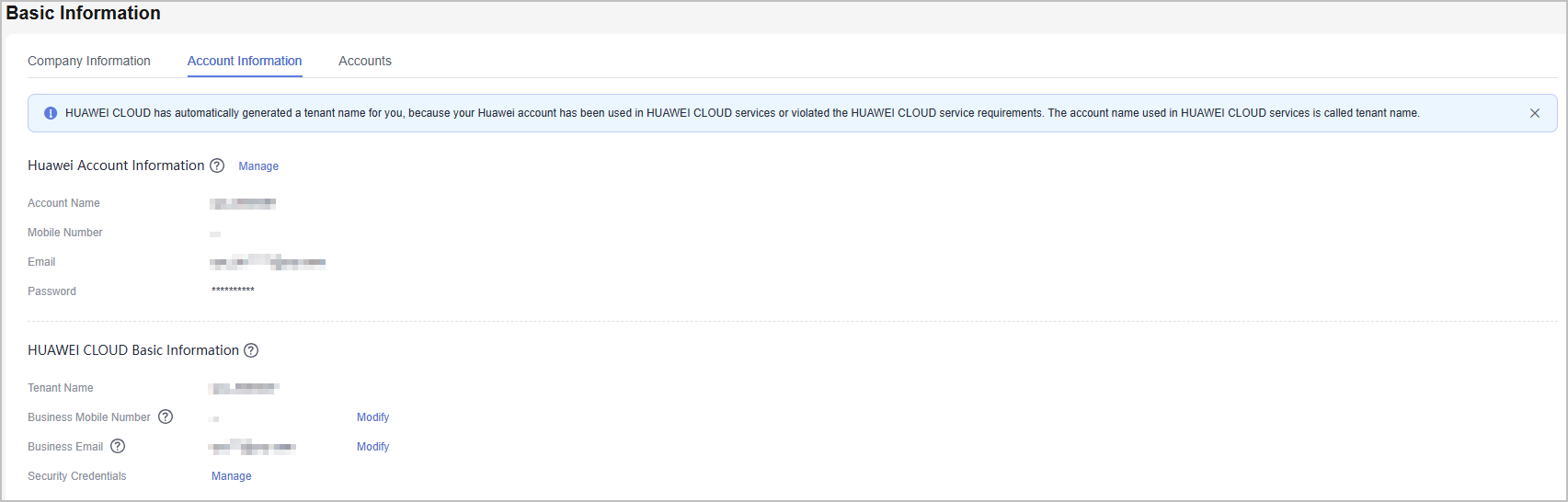

- Huawei Account Information: information required for registering a HUAWEI ID, such as the account name, mobile number, email address, and password
- Huawei Cloud Basic Information: information required for using Huawei Cloud services, such as the tenant name, enterprise name, authentication information, and name
- Tenant Name: Huawei Cloud automatically generates a tenant name for you, because your HUAWEI ID has been used in Huawei Cloud services or violated the Huawei Cloud service requirements. The account name used in Huawei Cloud services is called tenant name.
- Modifying the account information
- On the Account Information page, click Manage next to Huawei Account Information.
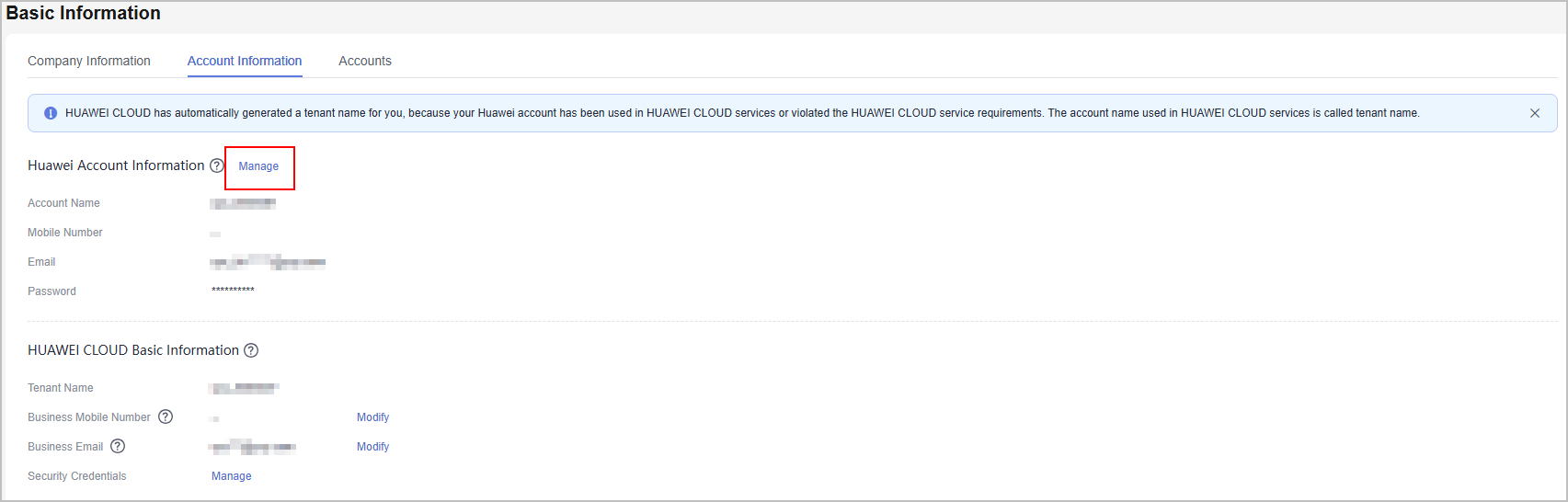
- On the Account & security page, modify the login ID, phone number, email address, and password.
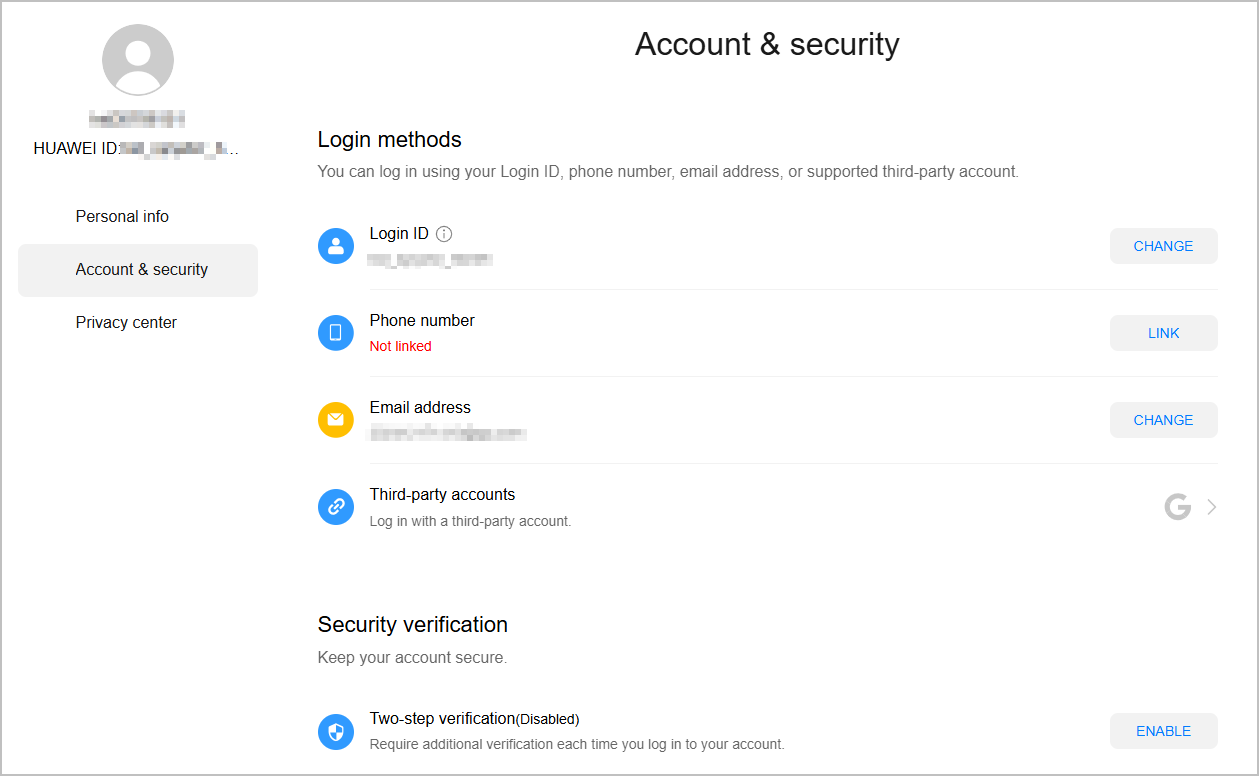

Login ID: It is used for logging in to the Huawei ID and can be changed only once.
Password: Change your password periodically to ensure account security. For details, see Changing Your Password.
- On the Account Information page, click Manage next to Huawei Account Information.
Viewing the consumption quota
You can choose Partner Information > Basic Information in the drop-down list of the account name in the upper right corner. View the consumption quota on the Consumption Quota tab page.
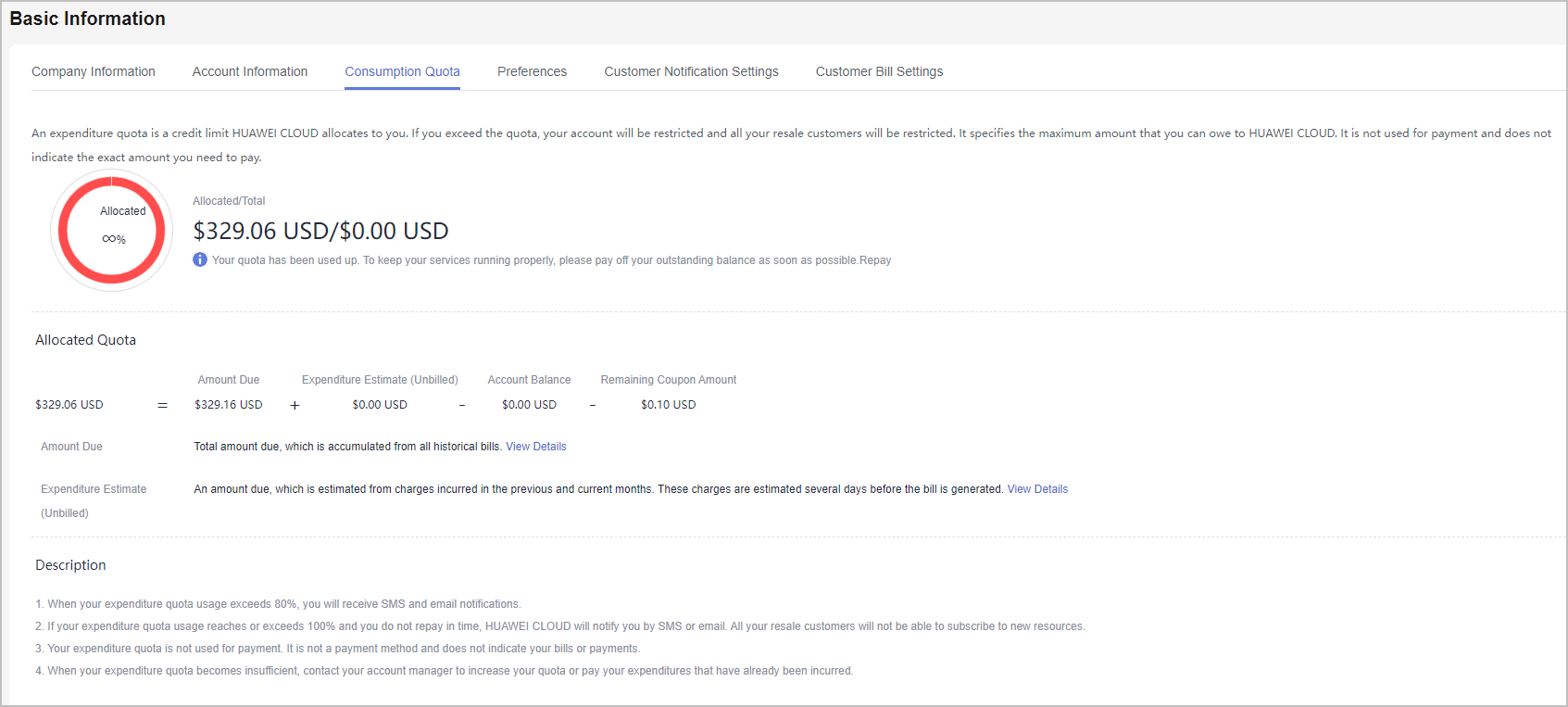

- A consumption quota is a credit limit Huawei Cloud allocates to you. It specifies the maximum amount that you can owe to Huawei Cloud. If the quota is exceeded, your account will be restricted and all customers associated with you in the Reseller model will be restricted from purchases. It is not used for payment and does not indicate the exact amount you need to pay.
- If your expenditure quota usage exceeds 80%, you will receive SMS and email notifications.
- If your consumption quota has been used up, complete the payment in time to ensure that your customers can buy new resources. You will receive SMS and email reminders for a payment.
- The quota is not used for payment. It is not a payment method and does not indicate your bills or payments.
- If there is no sufficient quota, contact your ecosystem manager to increase the total consumption quota or make payments in advance.
Preferences
You can choose Partner Information > Basic Information in the drop-down list of the account name in the upper right corner. On the displayed page, set the email or SMS message language, time zone, and payment currency on the Preferences tab page.
With the language and time zone specified, the system sends notifications during the working hours in the specified time zone. The time in the SMS messages and emails is displayed based on the specified time zone.
After the payment currency is set, the system will perform settlements in the specified currency, and the selected currency will take effect for monthly bills of the next billing cycle.
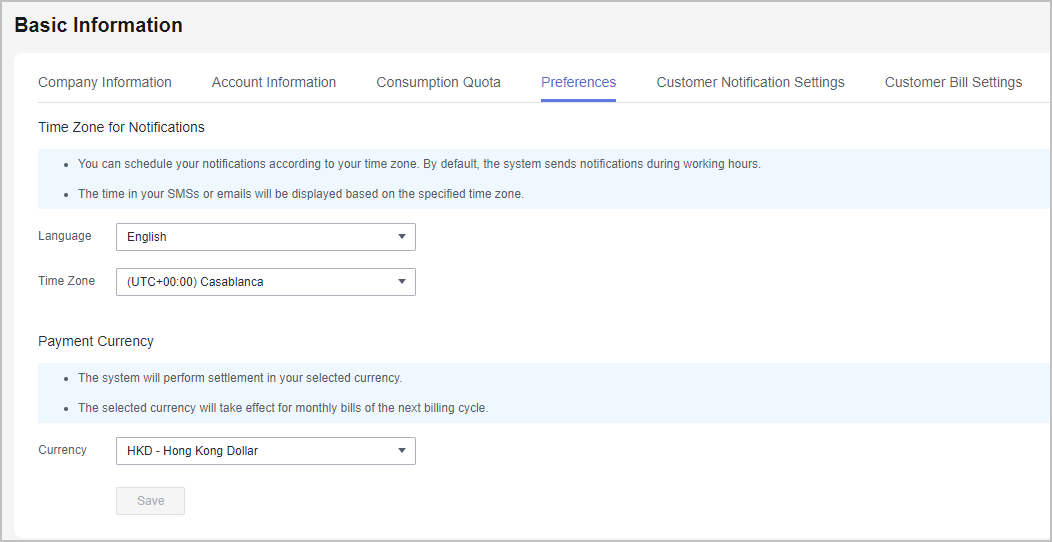
Customer Notification Settings
You can choose Partner Information > Basic Information in the drop-down list of the account name in the upper right corner. On the displayed page, configure the notification receiving rules on behalf of the customers associated in the reseller model and set a unified notification receiving template for these customers on the Customer Notification Settings tab page. Customers cannot modify the configured template by themselves.
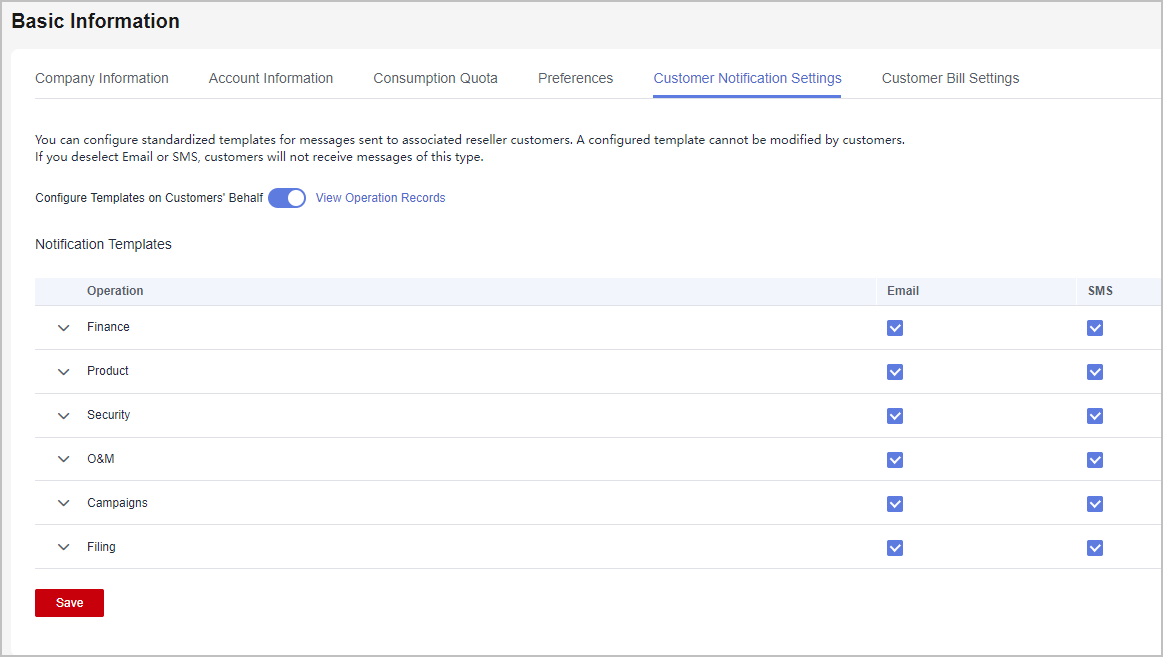

- You can enable Configure Templates on Customers' Behalf to perform operations on customers' behalf.
- If you have enabled the verification code function, a verification code is required.
- You can also click View Operation Records as required.
Customer Bill Settings
You can choose Partner Information > Basic Information in the drop-down list of the account name in the upper right corner. Switch to the Customer Bill Settings tab page and grant or revoke your reseller customers' permissions to view the Billing and Cost Center in the Billing Center. Once the permission is revoked, all reseller customers cannot view Billing or Cost Center or receive expenditure data.
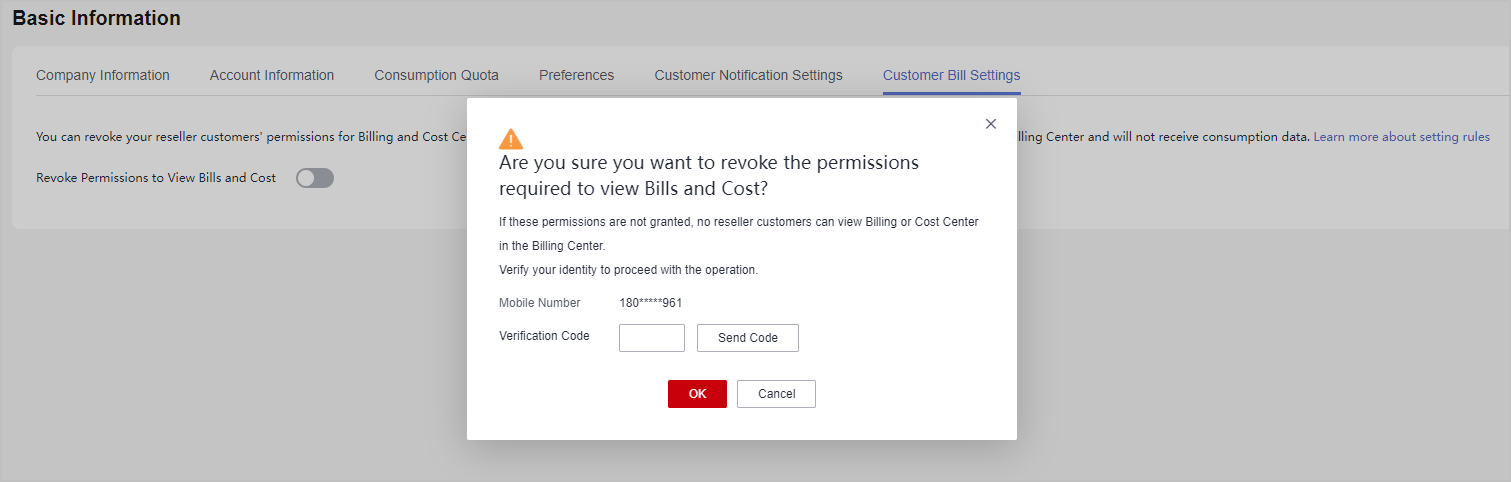

- You can grant or revoke your reseller customers' permissions to view the Billing and Cost Center in the Billing Center by enabling or disabling Revoke Permissions to View Bills and Cost.
- If you have enabled the verification code function, a verification code is required.
Feedback
Was this page helpful?
Provide feedbackThank you very much for your feedback. We will continue working to improve the documentation.See the reply and handling status in My Cloud VOC.
For any further questions, feel free to contact us through the chatbot.
Chatbot