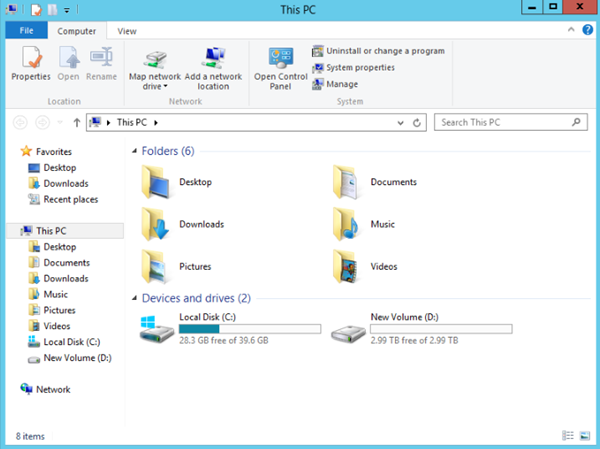Inicialização de um disco de dados do Windows com mais de 2 TB (Windows Server 2012)
Cenários
Esta seção usa o Windows Server 2012 R2 Standard 64bit para descrever como inicializar um disco de dados cuja capacidade seja maior que 2 TB. Nas operações a seguir, a capacidade do disco de exemplo é de 3 TB.
A capacidade máxima de disco suportada pelo MBR é de 2 TB e a suportada pela GPT é de 18 EB. Portanto, use o estilo de partição de GPT se a capacidade do disco for maior que 2 TB. Para obter detalhes sobre estilos de partição de disco, consulte Introdução aos cenários de inicialização de discos de dados e aos estilos de partição.
O método para inicializar um disco varia dependendo dos sistemas operacionais em execução no BMS. Este documento é apenas para referência. Para obter informações detalhadas sobre as operações e diferenças, consulte os documentos do produto dos sistemas operacionais em execução nos BMSs correspondentes.

Ao usar um disco EVS pela primeira vez, se você não inicializou o disco, incluindo a criação de partições e sistemas de arquivos, a capacidade adicional adicionada ao disco em uma operação de expansão posterior pode não ser normalmente usada.
Pré-requisitos
- Você fez logon no BMS.
- Um disco de dados foi anexado ao BMS e não foi inicializado.
Procedimento
- Na área de trabalho do BMS, clique em
 no canto inferior esquerdo.
no canto inferior esquerdo.
A janela Server Manager é exibida.
Figura 1 Gerenciador de servidores (Windows 2012)
- No canto superior direito da página do Server Manager, escolha Tools > Computer Management.
A página Computer Management é exibida.
Figura 2 Gerenciamento do computador
- Escolha Storage > Disk Management.
A lista de discos é exibida.Figura 3 Lista de discos

- Os discos são listados no painel direito. Se o novo disco estiver no estado offline, coloque-o online antes de o inicializar.
Na área Disk 1, clique com o botão direito do mouse e escolha Online no menu de atalho.
Quando o status do Disco 1 muda de Offline para Not Initialized, o disco foi colocado online.Figura 4 Colocar online com sucesso (Windows 2012)
- Na área Disk 1, clique com o botão direito do mouse e escolha Initialize Disk no menu de atalho.
A caixa de diálogo Initialize Disk é exibida.Figura 5 Inicializar disco (Windows 2012)

- A caixa de diálogo Initialize Disk exibe o disco a ser inicializado. Se a capacidade do disco for maior que 2 TB, selecione GPT (GUID Partition Table) e clique em OK.
A página Computer Management é exibida.Figura 6 Gerenciamento do computador (Windows 2012)


A capacidade máxima de disco suportada pelo MBR é de 2 TB e a suportada pelo GPT é de 18 EB. Como um disco de dados suporta atualmente até 32 TB, use o estilo de partição de GPT se a capacidade do disco for maior que 2 TB.
Se você alterar o estilo de partição de disco depois que o disco tiver sido usado, os dados originais no disco serão apagados. Portanto, selecione um estilo de partição de disco adequado ao inicializar o disco.
- Clique com o botão direito do mouse no espaço em disco não alocado e escolha New Simple Volume no menu de atalho.
A janela New Simple Volume Wizard é exibida.Figura 7 Novo assistente de volume simples (Windows 2012)

- Siga as instruções e clique em Next.
A página Specify Volume Size é exibida.Figura 8 Especificar o tamanho do volume (Windows 2012)

- Especifique o tamanho do volume e clique em Next. O sistema seleciona o tamanho máximo do volume por padrão. Você pode especificar o tamanho do volume conforme necessário. Neste exemplo, a configuração padrão é usada.
A página Assign Drive Letter or Path é exibida.Figura 9 Atribuir letra ou caminho de driver (Windows 2012)

- Atribua o volume a uma letra de unidade ou pasta e clique em Next. O sistema atribui o volume à letra da unidade D por padrão. Neste exemplo, a configuração padrão é usada.
A página Format Partition é exibida.
Figura 10 Formatar partição (Windows 2012)
- Especifique as configurações de formato e clique em Next. O sistema seleciona o sistema de arquivos NTFS por padrão. Você pode especificar o tipo de sistema de arquivos com base na condição real. Neste exemplo, a configuração padrão é usada.
A página Completing the New Simple Volume Wizard é exibida.Figura 11 Concluir o assistente para novo volume simples (Windows 2012)
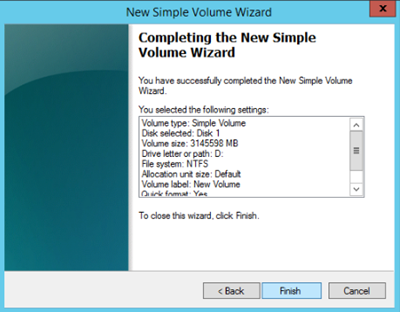

Os tamanhos de partição suportados pelos sistemas de arquivos variam. Portanto, é aconselhável escolher um sistema de arquivos apropriado com base em seus requisitos de serviço.
- Clique em Finish.
Aguarde a conclusão da inicialização. Quando o status do volume muda para Healthy, a inicialização é concluída com sucesso, conforme mostrado na Figura 12.
- Depois que o volume for criado, clique em
 e verifique se um novo volume aparece em This PC. Neste exemplo, Novo volume (D:) é o novo volume.
Se Novo volume (D:) for exibido, o disco será inicializado com sucesso e nenhuma ação adicional será necessária.Figura 13 Este PC (Windows 2012)
e verifique se um novo volume aparece em This PC. Neste exemplo, Novo volume (D:) é o novo volume.
Se Novo volume (D:) for exibido, o disco será inicializado com sucesso e nenhuma ação adicional será necessária.Figura 13 Este PC (Windows 2012)