Channel Management
Peers communicate through channels. You can create channels and add organizations and peers to them.
Constraints
- The maximum number of channels for each instance is 2 for the professional edition and 4 for the enterprise edition.
- Channels cannot be created for invitees' instances.
- Organization nodes cannot be created for invitees' instances.
Creating a Channel
- Log in to the BCS console.
- Click Channel Management in the navigation pane on the left. Click Create Channel in the upper right corner of the page.
- Select an instance, enter a channel name and description, and click OK.
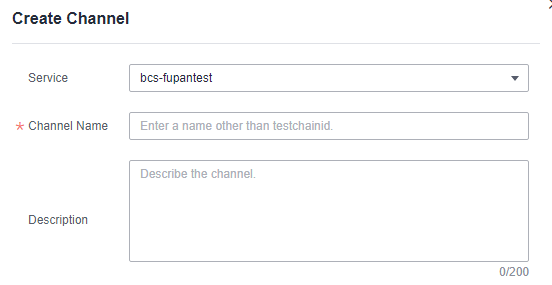
Managing Channel Organizations and Peers
- After the channel is created, click Manage Organization and Peer in the Operation column of the channel list.
- Select organizations and specify the number of peers you want to add to the channel.
- Click OK.
Other Operations
|
Operation |
Description |
|---|---|
|
Searching for a channel |
Enter a channel name in the search box at the upper right corner of the Channel Management page to search for the channel. |
|
Querying channels |
A channel list is displayed on the Channel Management page. You can view the channel name, instance name, and the channel nodes. |
|
Viewing a peer |
Click View Peer in the Operation column of the channel list to view peer information by organization, including the Membership Service Provider (MSP) ID, peer details (name, IP address, port, and domain), and whether the peer has been added to the channel. |
|
Removing peers in an organization from a channel |
Click Manage Organization and Peer in the Operation column of the channel list. Decrease the value for Peers in Channel under Organizations to Join the Channel, then click OK to remove peers from the channel. Keep at least 1 peer in the channel. To remove an organization from the channel, you can manually set the number of peers in the channel to 0.
Figure 1 Managing organizations and peers
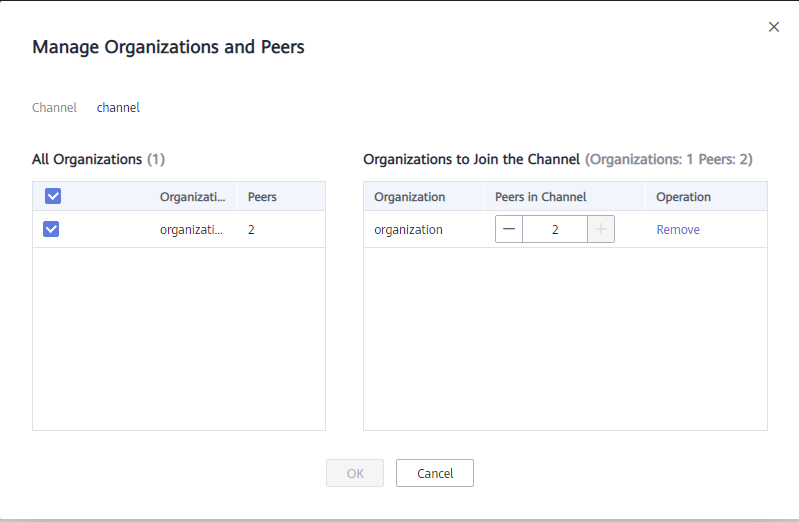
|
|
Removing organizations from a channel |
Click Manage Organization and Peer in the Operation column of the channel list. Under Organizations to Join the Channel, click Remove in the row that contains the target organization, then click OK to remove the organization from the channel. If an organization is listed in the endorsement policy of a chaincode, update the endorsement policy after the organization is removed from the channel. Otherwise, transactions will fail. For details, see Chaincode Management.
Figure 2 Removing organizations from a channel
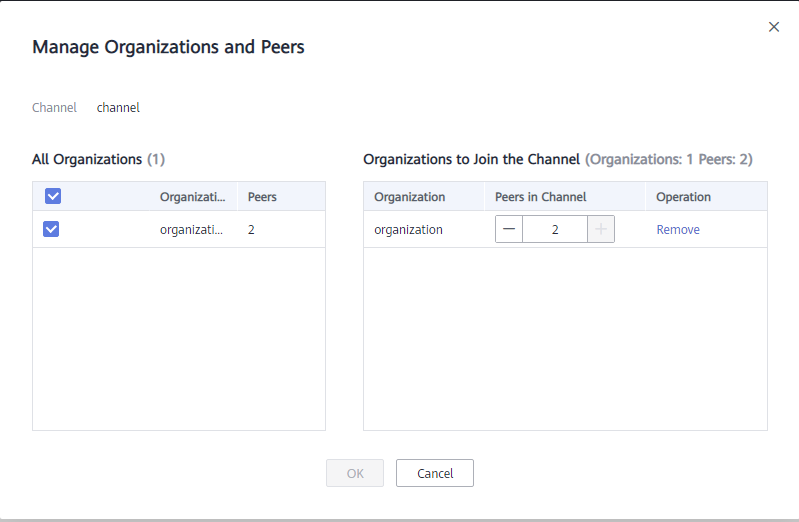
|
|
Deleting a channel |
Click Delete in the Operation column, then click OK. Clear all organization nodes in a channel before you delete it. |
Feedback
Was this page helpful?
Provide feedbackThank you very much for your feedback. We will continue working to improve the documentation.See the reply and handling status in My Cloud VOC.
For any further questions, feel free to contact us through the chatbot.
Chatbot





