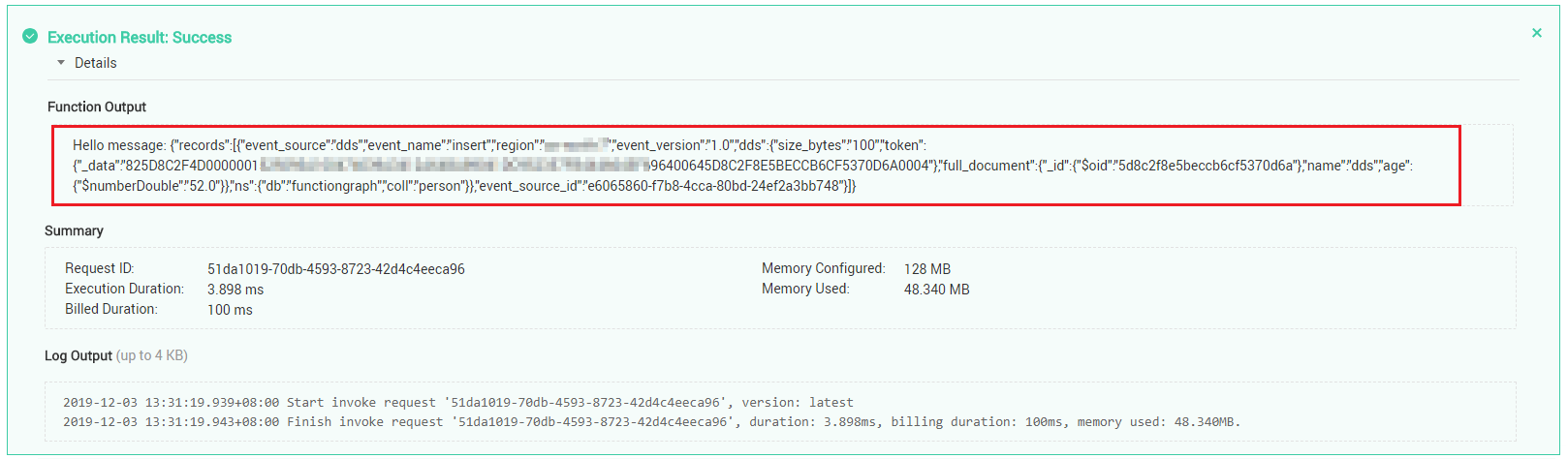Uso de um gatilho de DDS
Esta seção descreve como criar um gatilho de DDS para uma função e como chamar a função quando uma tabela de banco de dados for alterada.
Uma função usando um gatilho de DDS será acionada toda vez que uma tabela de banco de dados for atualizada. Para obter detalhes sobre a origem do evento de DDS, consulte Supported Event Sources.
Pré-requisitos
Antes de criar um gatilho, certifique-se de ter preparado o seguinte:
- Você criou uma função. Para mais detalhes, veja Criação de uma função a partir do zero.
- Você ativou o acesso VPC para a função. Para mais detalhes, veja Configuração da rede.
- Você criou uma instância de banco de dados de DDS.
- Você criou um banco de dados de DDS.
Criação de um gatilho de DDS
- Efetue log-in no Console do FunctionGraph. No painel de navegação, escolha Functions > Function List.
- Clique na função a ser configurada para ir para a página de detalhes da função.
- Escolha Configuration > gatilho e clique em Create gatilho.
Figura 1 Criação de um gatilho

- Configure os parâmetros a seguir:
- Trigger Type: Selecione Document Database Service (DDS).
- DB Instance: Selecione uma instância de banco de dados de DDS.
- Password: Digite a senha do administrador da instância de banco de dados de DDS rwuser.
- Database: Insira o nome de um banco de dados. Observe que admin, local, e config são nomes de banco de dados reservados e não podem ser usados aqui.
- Collection: Insira o nome de uma coleção de banco de dados.
- Batch Size: Defina o número de registros a serem lidos do banco de dados por vez.
- Clique em OK.

Depois que o acesso à VPC for ativado, você precisará configurar as permissões de sub-rede correspondentes para o grupo de segurança de DDS. Para obter detalhes sobre como configurar o acesso à VPC, consulte Configuração da rede.
Configuração de um evento de DDS para acionar a função
- Efetue log-in no Console do FunctionGraph. No painel de navegação, escolha Functions > Function List.
- Clique na função a ser configurada para ir para a página de detalhes da função.
- Na página de detalhes da função, selecione uma versão e clique em Test. A caixa de diálogo Configure Test Event é exibida.
- Defina os parâmetros descritos em Tabela 1 e clique em Save.
Tabela 1 Informações sobre o evento de teste Parâmetro
Descrição
Configurar evento de teste
Você pode optar por criar um evento de teste ou editar um existente.
Use a opção padrão Create new test event.
Modelo de evento
Selecione dds-event-template.
Nome do evento
O nome do evento pode conter de 1 a 25 caracteres e deve começar com uma letra e terminar com uma letra ou dígito. Apenas letras, dígitos, sublinhados (_), e hífens (-) são permitidos. Por exemplo, dds-123test.
Dados do evento
O sistema carrega automaticamente o modelo de evento DDS integrado, que é usado neste exemplo sem modificações.

O modelo de evento é o seguinte:
{ "records": [ { "event_source": "dds", "event_name": "insert", "region": "xx-xxxxx-1", "event_version": "1.0", "dds": { "size_bytes": "100", "token": { "_data": "825D8C2F4D0000001529295A100474039A3412A64BA89041DC952357FB4446645F696400645D8C2F8E5BECCB6CF5370D6A0004" }, "full_document": { "_id": { "$oid": "5d8c2f8e5beccb6cf5370d6a" }, "name": "dds", "age": { "$numberDouble": "52.0" } }, "ns": { "db": "functiongraph", "coll": "person" } }, "event_source_id": "e6065860-f7b8-4cca-80bd-24ef2a3bb748" } ] } - Clique em Test. O resultado do teste de função é exibido, como mostrado em Figura 2.