Acesso usando MSTSC
Cenários
Esta seção descreve como usar a ferramenta de logon remoto MSTSC para fazer logon em um ECS de Windows a partir de um computador local.
Pré-requisitos
- O ECS alvo está correndo.
- Se o seu ECS usa autenticação de par de chaves, você obteve a senha para fazer login no ECS de Windows. Para mais detalhes, consulte Obtenção de senha para fazer logon em um ECS de Windows.
- Você tem vinculado um EIP para o ECS. Para mais detalhes, consulte Vinculação de um EIP.
Ao efetuar login em um ECS por meio de uma intranet usando o MSTSC, por exemplo, por meio de VPN ou Direct Connect, você não precisa vincular um EIP ao ECS.
- O acesso à porta 3389 é permitido na direção de entrada do grupo de segurança ao qual o ECS pertence.
- A conexão de rede entre a ferramenta de login e o ECS alvo é normal. Por exemplo, a porta padrão 3389 não é bloqueada pelo firewall.
- O RDP foi habilitado no ECS alvo. Por padrão, o RDP foi habilitado nos ECS criados usando uma imagem pública. Para obter instruções sobre como ativar o RDP, consulte Ativando o RDP.
Acessando um ECS Windows usando MSTSC
Se o seu servidor local executa o Windows, você pode usar a ferramenta de conexão de área de trabalho remota MSTSC fornecida com o sistema operacional Windows para fazer login em um ECS de Windows.
A seção a seguir descreve como usar o MSTSC para fazer logon no ECS de Windows Server 2012.
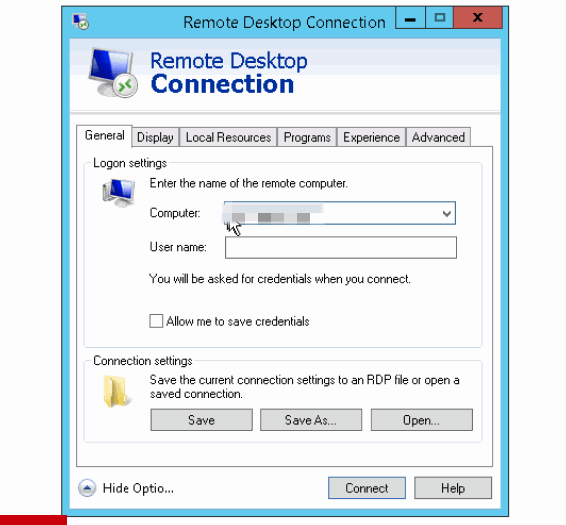
Para obter detalhes, consulte o seguinte procedimento:
- Clique no menu Iniciar no servidor local.
- Na caixa de texto Search programs and files, insira mstsc.
- Na caixa de diálogo Remote Desktop Connection, clique em Show Options.
Figura 2 Mostrar opções

- Digite EIP e o nome de usuário (Administrator por padrão) do ECS de destino.

Se você não quiser inserir o nome de usuário e a senha nos logins de acompanhamento, selecione Allow me to save credentials.
Figura 3 Conexão de Área de Trabalho Remota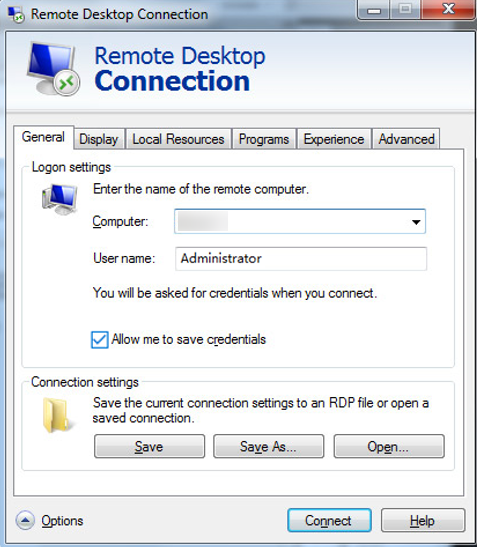
- (Opcional) Para usar recursos do servidor local em uma sessão remota, configure os parâmetros na guia Local Resources.
Para copiar dados do servidor local para o ECS, selecione Clipboard.Figura 4 Área de transferência
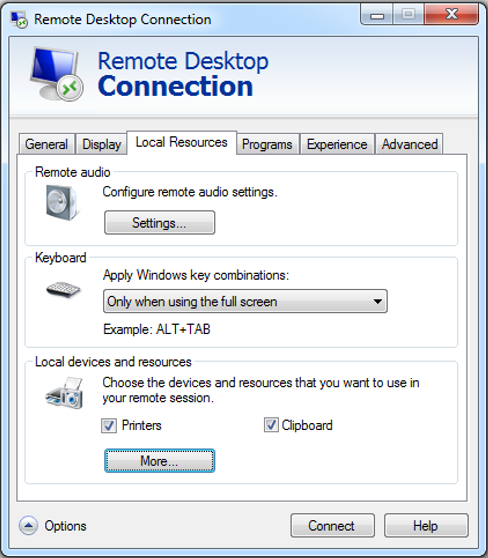 Para copiar arquivos do servidor local para o ECS, clique em More e selecione os discos desejados.Figura 5 Drives
Para copiar arquivos do servidor local para o ECS, clique em More e selecione os discos desejados.Figura 5 Drives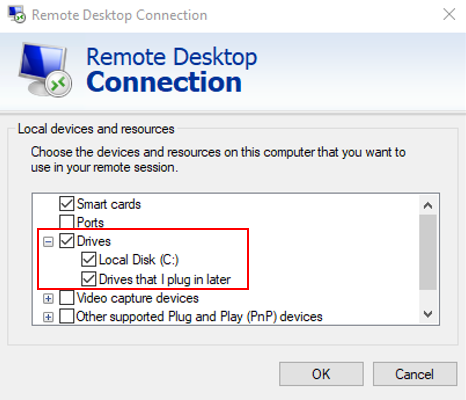
- (Opcional) Clique na guia Display e ajuste o tamanho da área de trabalho remota.
Figura 6 Ajustando o tamanho do desktop

- Clique em OK e digite a senha de login conforme solicitado para efetuar login no ECS.
Para garantir a segurança do sistema, altere a senha de login após efetuar login no ECS pela primeira vez.
- (Opcional) Após efetuar login no ECS usando o RDP, lide com o problema de que os arquivos locais maiores que 2 GB não podem ser copiados para um ECS Windows remoto.
Para obter detalhes, consulte casos de solução de problemas.
Ativando o RDP

Por padrão, o RDP foi habilitado nos ECS criados usando uma imagem pública.
- Faça login no ECS de Windows usando o VNC.
Para mais detalhes, consulte Acesso usando VNC.
- Clique em Start na barra de tarefas e selecione Control Panel > System and Security > System > Remote settings.
A caixa de diálogo System Properties é exibida.
Figura 7 Propriedades do sistema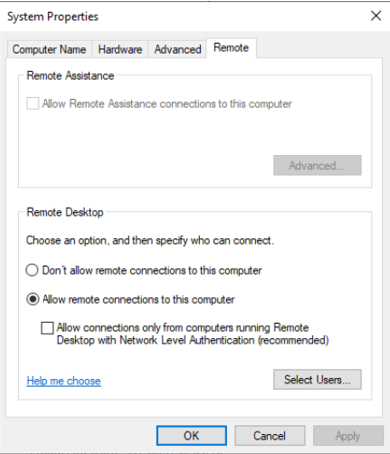
- Clique na guia Remote e selecione Allow remote connections to this computer.
- Clique em OK.






