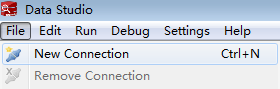Passo 3: conexão a um cluster
Cenário
Esta seção descreve como usar um cliente de banco de dados para se conectar ao banco de dados em um cluster do GaussDB(DWS). No exemplo a seguir, a ferramenta de cliente do Data Studio é usada para conexão por meio do endereço de rede pública. Você também pode usar outros clientes de SQL para se conectar ao cluster. Para obter mais métodos de conexão, consulte "Conexão a um cluster" no Guia de gerenciamento do Data Warehouse Service (DWS).
- Obtenha o nome, o nome de usuário e a senha do banco de dados a ser conectado.
Se você usar o cliente para se conectar ao cluster pela primeira vez, use o nome de usuário e a senha do administrador definidos em Passo 2: criação de um cluster para se conectar ao banco de dados padrão gaussdb.
- Obtenção do endereço de rede pública do cluster: conecte-se ao banco de dados do cluster usando o endereço de rede pública.
- Conexão ao banco de dados do cluster usando o Data Studio: baixe e configure o cliente do Data Studio e conecte-se ao banco de dados do cluster.
Obtenção do endereço de rede pública do cluster
- Faça logon no console de gerenciamento do GaussDB(DWS).
- Na árvore de navegação à esquerda, clique em Clusters.
- Na lista de clusters, selecione um cluster criado (por exemplo, dws-demo) e clique em
 ao lado do nome do cluster para obter o endereço de rede pública.
ao lado do nome do cluster para obter o endereço de rede pública.
O endereço de rede pública será usado em Conexão ao banco de dados do cluster usando o Data Studio.
Figura 1 Gerenciamento de clusters
Conexão ao banco de dados do cluster usando o Data Studio
- O GaussDB(DWS) fornece um cliente GUI do Data Studio baseado em Windows. A ferramenta depende do JDK, portanto, você deve instalar o Java 1.8.0_141 ou posterior no host do cliente.
No sistema operacional Windows, você pode baixar a versão necessária do JDK no site oficial do JDK e instalá-lo seguindo o guia de instalação.
- Faça logon no console de gerenciamento do GaussDB(DWS).
- Clique em Connections.
- Na página Download Client and Driver, faça download do Data Studio GUI Client.
- Selecione Windows x86 ou Windows x64 com base no tipo de sistema operacional e clique em Download para baixar a ferramenta Data Studio correspondente à versão atual do cluster.
Se clusters de versões diferentes estiverem disponíveis, você baixará a ferramenta Data Studio correspondente à versão de cluster mais antiga após clicar em Download. Se não houver cluster, você baixará a ferramenta Data Studio da versão mais antiga após clicar em Download. Os clusters do GaussDB(DWS) são compatíveis com versões anteriores das ferramentas do Data Studio.
- Clique em Historical Version para baixar a versão correspondente do Data Studio. É aconselhável fazer o download do Data Studio com base na versão do cluster.
Se você tiver clusters de versões diferentes, o sistema exibirá uma caixa de diálogo, solicitando que você selecione a versão do cluster e baixe o cliente correspondente. Na lista de clusters da página Clusters, clique no nome do cluster especificado para acessar a página Cluster Information e exibir a versão do cluster.
- Selecione Windows x86 ou Windows x64 com base no tipo de sistema operacional e clique em Download para baixar a ferramenta Data Studio correspondente à versão atual do cluster.
- Descompacte o pacote de software cliente baixado (32 bits ou 64 bits) no diretório de instalação.
- Abra o diretório de instalação e clique duas vezes em Data Studio.exe para iniciar o cliente do Data Studio. Consulte Figura 2.
- Escolha File > New Connection no menu principal. Consulte Figura 3.
- Na janela New Database Connection exibida, informe os parâmetros de conexão.
Tabela 1 Parâmetros de conexão Parâmetro
Descrição
Exemplo
Tipo de banco de dados
Selecione HUAWEI CLOUD DWS.
HUAWEI CLOUD DWS
Nome da conexão
Nome de uma conexão
dws-demo
Host
Endereço IP (IPv4) ou nome de domínio do cluster a ser conectado
-
Porta do host
Porta do banco de dados
8000
Nome do banco de dados
Nome do banco de dados
gaussdb
Nome de usuário
Nome de usuário para conexão com o banco de dados
-
Senha
Senha para efetuar logon no banco de dados a ser conectado
-
Salvar senha
Selecione uma opção na lista suspensa:
- Current Session Only: a senha é salva somente na sessão atual.
- Do Not Save: a senha não é salva.
-
Ativar SSL
Se a opção Enable SSL estiver selecionada, o cliente poderá usar SSL para criptografar conexões. O modo SSL é mais seguro do que os modos comuns, por isso, você é aconselhável ativar a conexão SSL.
-
Quando a opção Enable SSL for selecionada, baixe e descomprima o certificado SSL. Para obter detalhes, consulte Download do certificado SSL. Clique na guia SSL e configure os seguintes parâmetros.
Tabela 2 Configuração de parâmetros SSL Parâmetro
Descrição
Certificado SSL do cliente
Selecione o arquivo sslcert\client.crt no diretório de certificado SSL descompactado.
Chave SSL do cliente
Apenas o formato PK8 é suportado. Selecione o arquivo sslcert\client.key.pk8 no diretório em que o certificado SSL foi descompactado.
Certificado da raiz
Quando SSL Mode é ajustado para verify-ca, o certificado raiz deve ser configurado. Selecione o arquivo sslcert\cacert.pem no diretório do certificado SSL descompactado.
Senha SSL
Defina a senha para a chave SSL do cliente no formato PK8.
Modo SSL
Os modos SSL suportados incluem:
- require
- verify-ca
O GaussDB(DWS) não suporta o modo de verificação completa.
Figura 4 Configuração de parâmetros SSL
- Clique em OK para estabelecer a conexão com o banco de dados.
Se SSL estiver ativado, clique em Continue na caixa de diálogo Connection Security Alert exibida.
Depois que o logon for bem-sucedido, a caixa de diálogo RECENT LOGIN ACTIVITY será exibida, indicando que o Data Studio está conectado ao banco de dados. Você pode executar a instrução SQL na janela na página Data Studio.
Figura 5 Logon bem-sucedido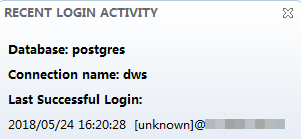
Para obter detalhes sobre como usar outras funções do Data Studio, pressione F1 para exibir o manual do usuário do Data Studio.