How Do I Display the OS Name of a Target Server on the ECS Console?
Symptom
On the ECS console, you found that the OS name of your target server was different from the actual OS name of the server.
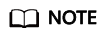
This is a normal event resulting from a limitation of the ECS console.
Possible Causes
The ECS console displays the image name of an ECS, not the OS name. The two names may be different. When you configure the target server:
- If you choose to automatically create an ECS as the target server, an SMS-defined image name will be displayed for the new ECS on the ECS console, such as LinuxServer or WindowsServer.
- If you choose to use an existing ECS as the target server, the image name of the existing ECS is displayed on the ECS console.
Solution
To display the actual OS name of your target server on the ECS console, perform the following steps:
- Obtain an image file based on the source server OS.
- Upload the image file to an OBS bucket.
- Use the image file to create a private image.
- Log in to the management console and click Image Management Service under Compute.
- On the Image Management Service page, click Create Image.
- Set Type to Import Image and Image Type to System disk image.
- Select the image file uploaded to your OBS bucket.
- Select ECS system disk image for Function and x86 for Architecture. Set Boot Mode to the actual boot mode of the source server.
You can see the boot mode of the source server on the SMS console. For more information, see Checking the Firmware Type of a Source Server.
- Set OS to the source server OS. If the source server OS is not an available option, select Other from the drop-down list.
- Set System Disk based on the system disk of the source server. If the source system disk is smaller than 40 GB, set System Disk to 40 GB.
- Set Name to the source server OS. The name you specified here will be displayed on the ECS console.
- Select an enterprise project for the target server. If no other enterprise projects are available, select Default.
- Confirm the configuration details, select I have read and agree to the Statement of Commitment to Image Creation and Image Disclaimer, and click Next. On the Resource Details page that is displayed, click Submit. Wait for the image creation to complete.
- If you have an ECS suitable as a target server, use this image to change the OS of the ECS. If you have no suitable ECS available, use this image to create one.
- When configuring the target server on the SMS console, select the one you prepared above. For more details, see Configuring the Target Server.
Feedback
Was this page helpful?
Provide feedbackThank you very much for your feedback. We will continue working to improve the documentation.See the reply and handling status in My Cloud VOC.
For any further questions, feel free to contact us through the chatbot.
Chatbot





