Configuring a Target Server
Scenarios
After the Agent installed on a source server is started successfully, a migration record will be created for the source server on the SMS console. You need to configure a target server for receiving data migrated from the source server. You can clone the target server for service testing, and launch the target server after you verify that your services run properly on the target server.
Prerequisites
The migration is in the  stage and Ready status.
stage and Ready status.
Procedure
- Log in to the management console.
- Click Service List. Under Migration, click Server Migration Service.
- In the navigation pane on the left, click Servers.
- In the server list, locate the server to be migrated, and click Configure in the Target column.
After locating the server, you can also choose More > Configure Target in the Operation column.
- On the Configure Basic Settings page, configure parameters as prompted.
Table 1 Basic settings Parameter
Sub-Parameter
Description
Migration Template
N/A
After you select a migration template, the system automatically sets Network, Migration Rate Limit, Migration Method, Continuous Synchronization, Partition Resizing, Region, and Project based on the template. The system automatically creates a default migration template for you. You can also create a migration template in advance. For details, see Creating a Migration Template.
Network
Internet
An EIP must be bound to the target server.
Network is set to Internet by default.
Direct Connect/VPN
You need to create a Direct Connect or VPN connection between the source server and the VPC subnet where the target server is located in advance.
If the source and target servers are in the same VPC, set Network to Direct Connect/VPN.
Migration Rate Limit
N/A
You can set the rate limits as needed based on the bandwidth size of the source server and service requirements.
0 indicates that the migration rate is not limited.
CPU Limit
-
These options are only available for Linux migrations. For details, see How Do I Set Resource Limits for SMS-Agent During a Linux Server Migration?
Memory Limit
-
Disk Throughput Limit
-
Migration Method
Linux block-level
Migration and synchronization are performed block by block. This method has high efficiency but poor compatibility.
Linux file-level
Migration and synchronization are performed file by file. This method has low efficiency but excellent compatibility.
Migration Method
Windows block-level
Migration and synchronization are performed block by block. For Windows servers, SMS only supports block-level migration. This method has high efficiency.
Continuous Synchronization
No
After the full replication, SMS will automatically launch the target server without synchronizing incremental data. To synchronize incremental data, click Sync in the Operation column.
Yes
After the full replication, SMS will periodically synchronize incremental data. To complete the migration, you need to manually launch the target server.
Partition Resizing
No
The disk partitions on the target ECS are the same as those on the source server.
Yes
You can resize the disk partitions on the target server. For details, see Resizing disk partitions.
Start Target Upon Launch
No
After the migration is complete, the target server will automatically shut down.
Yes
After the migration is complete, the target server will automatically start.
Advanced Options
-
- Advanced options Exclude Migration Paths, Include Sync Paths, and Exclude Sync Paths are available for Linux file-level migrations. For details, see In a Linux File-Level Migration, How Do I Exclude Directories from Migration and Synchronization?
- Advanced options Data Compression and Compression Threads are available for Linux file-level migrations. For details, see How Do I Configure Data Compression for a Linux Block-Level Migration?
- For a Windows block-level migration over a private network, Transit IP Address is available.
1. Click Resize Partition on the right of option Yes. In the displayed Resize Partition dialog box, resize the disk partitions on the target server as needed.
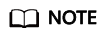
- You can choose whether to migrate a source partition and resize the corresponding target partition.
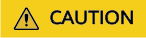
- For the system and boot partitions on a Windows source server, Migration is fixed to Yes by default.
- For Windows target servers, you can only expand a partition.
- For the system and swap partitions on a Linux source server, Migration is fixed to Yes by default.
- For Linux Btrfs file systems, Migration is fixed to Yes by default.
- If you set Migration to No for all the logical volumes in the LVM, Migration will be set to No for the corresponding physical volumes automatically.
- If you set Migration to Yes for at least one of the logical volumes in the LVM, Migration will also be set to Yes for the corresponding physical volumes automatically.
- In Linux block-level migration, you can only increase a partition size.
- In Linux file-level migration, you can increase or decrease a partition size. Ensure that the new partition size is at lease 1 GB larger than the used partition space. If the current partition size is smaller than the sum of the used partition space plus 1 GB, the disk partition size cannot be decreased.
- If the new partition size is larger than the disk size, click Resize Disk to expand the disk.
- If the new partition size is smaller than the disk size, click Resize Disk to shrink the disk.
2. Click OK.
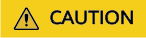
After you click OK, the setting of Partition Resizing cannot be changed to No. If you want to restore the original disk partition settings, locate the row that contains the server to be migrated, click More in the Operation column, and select Delete from the drop-down list. Then, restart the Agent installed on the source server, configure the target server again, and set Partition Resizing to No.
- Click Next: Configure Target in the lower right corner.
- On the Configure Target page, set parameters as prompted.
Table 2 Parameters for configuring a target server Parameter
Sub-Parameter
Description
Region
N/A
- Select a region where the target server is to be provisioned from the drop-down list.
- Consider your service requirements.
Project
N/A
- Select a project in the region from the drop-down list.
- You can select a project only after selecting a region.
Server
Use existing
Select an existing server based on the recommended target server specifications above the server list. For details, see Use existing.
Create during migration
Configure VPC, Subnet, Security Group, and parameters in Advanced Settings. For details, see Create during migration.
- Use existing
A target server must meet requirements listed below. If no existing server meets the requirements, click Buy Now to create one that meets the requirements based on the recommended target server specifications.
- A target server running Windows must have at least 2 GB of memory.
- The target server must have at least as many disks as the source server, and the size of each disk on the target server must be at least as large as the recommended size.
- The target server must run the same OS as the source server, or there will be a server name conflict.
- The target server must have been configured with an EIP, VPN, or Direct Connect connection.
- The security group of the target server must be correctly configured. It must be configured to allow access on the following ports:
Windows: TCP ports 8899, 8900, and 22
Linux: port 22 for a file-level migration and ports 8900 and 22 for a block-level migration
For details, see How Do I Configure the Security Group Rules for Target Servers?
- Create during migration
- If you select Recommended for Server Template, the VPC, subnet, and security group will be automatically created. You can change the configurations as needed.
The server name, AZ, specifications, system disk, data disk and EIP in advanced settings are automatically configured. You can modify the configurations as needed.
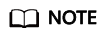
- Supported device types for data disks are Virtual Block Device (VBD) and Small Computer System Interface (SCSI). VBD is the default data disk device type.
- Data disks can be created as shared disks.
- If you select an existing template, the VPC, subnet, security group, AZ, and disk will be configured based on the template. You can change the configurations as needed. For details, see Creating a Server Template.
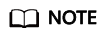 If you set Server Template to Recommended, SMS will automatically:
If you set Server Template to Recommended, SMS will automatically:- Create a VPC and subnet.
If the source IP address is 192.168.X.X, SMS creates a VPC and a subnet that both belong to network segment 192.168.0.0/16.
If the source IP address is 172.16.X.X, SMS creates a VPC and a subnet that both belong to network segment 172.16.0.0/12.
If the source IP address is 10.X.X.X, SMS creates a VPC and a subnet that both belong to network segment 10.0.0.0/8.
- Create a security group and enable ports based on the service requirements: ports 8899, 8900, and 22 for Windows migration, ports 8900 and 22 for Linux block-level migration, or port 22 for Linux file-level migration.
- Create a VPC and subnet.
- If you select Recommended for Server Template, the VPC, subnet, and security group will be automatically created. You can change the configurations as needed.
- Click Next: Confirm in the lower right corner.
- (Optional) Click Save as Server Template. In the displayed Create Server Template dialog box, enter the template name and click OK to save the target configuration as a template.
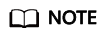
Save as Server Template is available only when you set Server Template to Recommended.
- After you confirm that the configuration is correct, click Save. In the displayed dialog box, read the migration conditions and click Yes.
If you want to start the migration immediately, click Save and Start. In the displayed dialog box, read the migration conditions and click Yes.
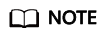
If
 is displayed in the Migration Stage column, the target server has been configured.
is displayed in the Migration Stage column, the target server has been configured.
Feedback
Was this page helpful?
Provide feedbackThank you very much for your feedback. We will continue working to improve the documentation.See the reply and handling status in My Cloud VOC.
For any further questions, feel free to contact us through the chatbot.
Chatbot





