Controlling a Meeting
You can access the Meeting Control page as the meeting administrator and control the meeting.
Setting the Host
You can set yourself or a participant as the meeting host.

- If you join the meeting, you automatically become the host.
- If you have not joined the meeting, there is no host in the meeting. You can set a participant as the host. On the Meeting Control page, right-click a participant in the participant list and choose Set as Host.
Adding a Participant
You can add participants on the Meeting Control page.

- Add contacts or hard terminals from the corporate directory and specify Join-Meeting Method to configure them to join the meeting using clients or mobile numbers.
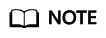
Departments are displayed on the left navigation tree. You can invite users by department.
- After the enterprise administrator adds external contacts, you can invite them to the meeting.
- In the text boxes next to Other Participant, enter the name (optional) and number (mandatory) of an external contact or terminal to add them as a participant.
Removing a Participant
You can remove participants on the Meeting Control page.

- Right-click the participant you want to remove in the participant list and choose Remove.
- Right-click the participant you want to remove in the participant list and choose Disconnect.
Calling a Participant
If a meeting has started but some participants have not joined, you can directly call them to invite them to the meeting immediately.

- Click Call Participant to call all participants who have not joined the meeting.
- Click
 in the Operation column to call a participant who has not joined the meeting.
in the Operation column to call a participant who has not joined the meeting.
Muting or Unmuting a Participant
- You can mute all participants or an individual participant.
- Click Mute All to mute all participants except the host.
- To mute a participant, click
 in the Operation column of the row containing the participant.
in the Operation column of the row containing the participant.

- You can unmute all participants or an individual participant.
- Click Unmute All to unmute all participants.
- To unmute a participant, click
 in the Operation column of the row containing the participant.
in the Operation column of the row containing the participant.

Enabling or Disabling Voice Activation
By default, voice activation is enabled. On terminals, the feed of the loudest participant is framed in blue or displayed in the large feed. In discussions, the speaker always stays as the focus of the meeting.

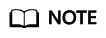
If you enable voice activation, all participants are automatically unmuted.
Displaying Participants in Turn
If you start displaying participants in turn on the host's terminal, only one feed is displayed on the host's terminal, and the feed shows all participants one by one in turn at the interval you specified. Feeds displayed to guests remains unchanged.
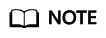
This function is not supported if the host is using a multi-stream terminal.
Example:
A meeting has four participants: A, B, C, and D. Participant A is the host.
- On the meeting control page, click Set Host Polling.
- Set Polling Interval (s) to 20.
- Click OK.
- Feeds of participants B, C, and D is displayed on host A's terminal in turn at an interval of 20 seconds.
- Feeds displayed to participants B, C, and D remains unchanged.

Setting Continuous Presence
You can set continuous presence to enable participants to view each other.
Example:
- On the Meeting Control page, click Configure Continuous Presence and select Set Continuous Presence from the drop-down list.
- Select Custom continuous presence.
- Select the 3-screen layout.
- Populate screens.
- Manually drag or double-click a participant.
Drag A, B, and C to screens 1, 2, and 3 respectively, or double-click A, B, and C respectively so that the screens are automatically populated in sequence.
- Automatically populate participants.
Click More and choose Clear Layout or Save Layout to clear or save the current layout.
- Manually drag or double-click a participant.
- Click Save.
Participants A and C view the three-screen layout on their terminal. Screen 1 displays participant A, screen 2 displays participant B, and screen 3 displays participant C. Participant B can customize continuous presence.


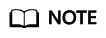
-
If participants are displayed in turn on the host's terminal, stop displaying participants in turn on the host's terminal first, so the host can view the configured continuous presence.
-
If the participant who is given the floor or being broadcast is using a single-stream terminal, the participant can view the custom continuous presence only after you click Continuous Presence and select Broadcast Continuous Presence.
-
Click Enable Continuous Presence to unmute all participants so they can discuss freely.
Broadcasting Continuous Presence
Click Continuous Presence and select Broadcast Continuous Presence to broadcast the set continuous presence. For example, if you have set and broadcast three-screen continuous presence, three screens are displayed on hard terminals and the PC client. Participants using the mobile app can customize the video layout.

Enabling Voice-activated Continuous Presence
Click Continuous Presence and select Enable Continuous Presence to enable voice-activated continuous presence. The participant speaking loudest will be displayed in the large screen. On TE series terminals, the feed of the participant speaking loudest will also be framed in green.

Viewing a Feed
- If you are the host and want to view continuous presence, click Continuous Presence and select View Continuous Presence from the drop-down list.

- To view a participant's feed, right-click the participant and choose View by Host from the shortcut menu.

Lowering Hands
If all participants are muted and cannot unmute themselves, participants can raise hands to request the floor. When a participant is raising a hand, you can right-click the participant and choose Cancel Hand Raising to respond to the participant. If you allow the participant to speak, you can unmute the participant or give the floor to the participant.

Giving the Floor to or Broadcasting a Participant
To view the feed of a participant, you can give the floor to or broadcast the participant.

- If you give the floor to participant A and the host is in the meeting, all participants view the video of participant A, and the host and participant A are unmuted. If no host is in the meeting, all participants view the video of participant A, and the muting status of all participants remains unchanged.
- If you broadcast participant A, all participants view the video of participant A regardless of whether there is a host in the meeting. The muting status of all participants remains unchanged.
Pinning Participants on Top
If there are a large number of participants in the meeting, you can pin a participant to the top and drag and drop participants to sort them.


Configuring Other Settings
You can modify meeting settings.

- You can change the range of participants that are allowed to join a meeting.
- Everyone: Users inside and outside your enterprise can join the meeting.
- Corporate users: Only enterprise users can join the meeting.
- Invited users: Only the invited user can join the meeting.
- You can choose whether to lock the sharing. After the sharing is locked, only the host can initiate sharing.
- You can choose whether to allow participants to unmute themselves.
Filtering Participants
During a meeting, you can filter participants to quickly find unmuted participants, absent participants, or participants who are raising hands. You can also find participants who join the meeting using a specific type of terminals.

Other Meeting Control Operations
Besides the preceding operations, you can perform other meeting control operations.

- Click
 to end the meeting.
to end the meeting. - Click
 to lock the meeting. Users can join a locked meeting only by accepting an invitation from the host.
to lock the meeting. Users can join a locked meeting only by accepting an invitation from the host.
Feedback
Was this page helpful?
Provide feedbackThank you very much for your feedback. We will continue working to improve the documentation.See the reply and handling status in My Cloud VOC.
For any further questions, feel free to contact us through the chatbot.
Chatbot





