How Do I Change the OS Name on the Console After the OS Is Migrated?
Background
After the original OS (for example, CentOS 7.9) is migrated to Huawei Cloud EulerOS, the existing OS name CentOS 7.9 rather than Huawei Cloud EulerOS is displayed on the console.
You can create a private image and then switch to the created private image to change the OS name to Huawei Cloud EulerOS.

Procedure
- Log in to the ECS console.
- Locate the ECS whose OS is to be migrated and choose More > Manage Image > Create Image in the Operation column.
- On the Create Image page, configure the following parameters:
- Region: Retain the default value.
- Type: Retain the default value.
- Image Type: Retain the default value.
- Source: Retain the default value.
- Name: Enter an image name that is easy to identify.
- Agreement: Read the agreements and select the Agreement option.
Figure 2 Configuring image information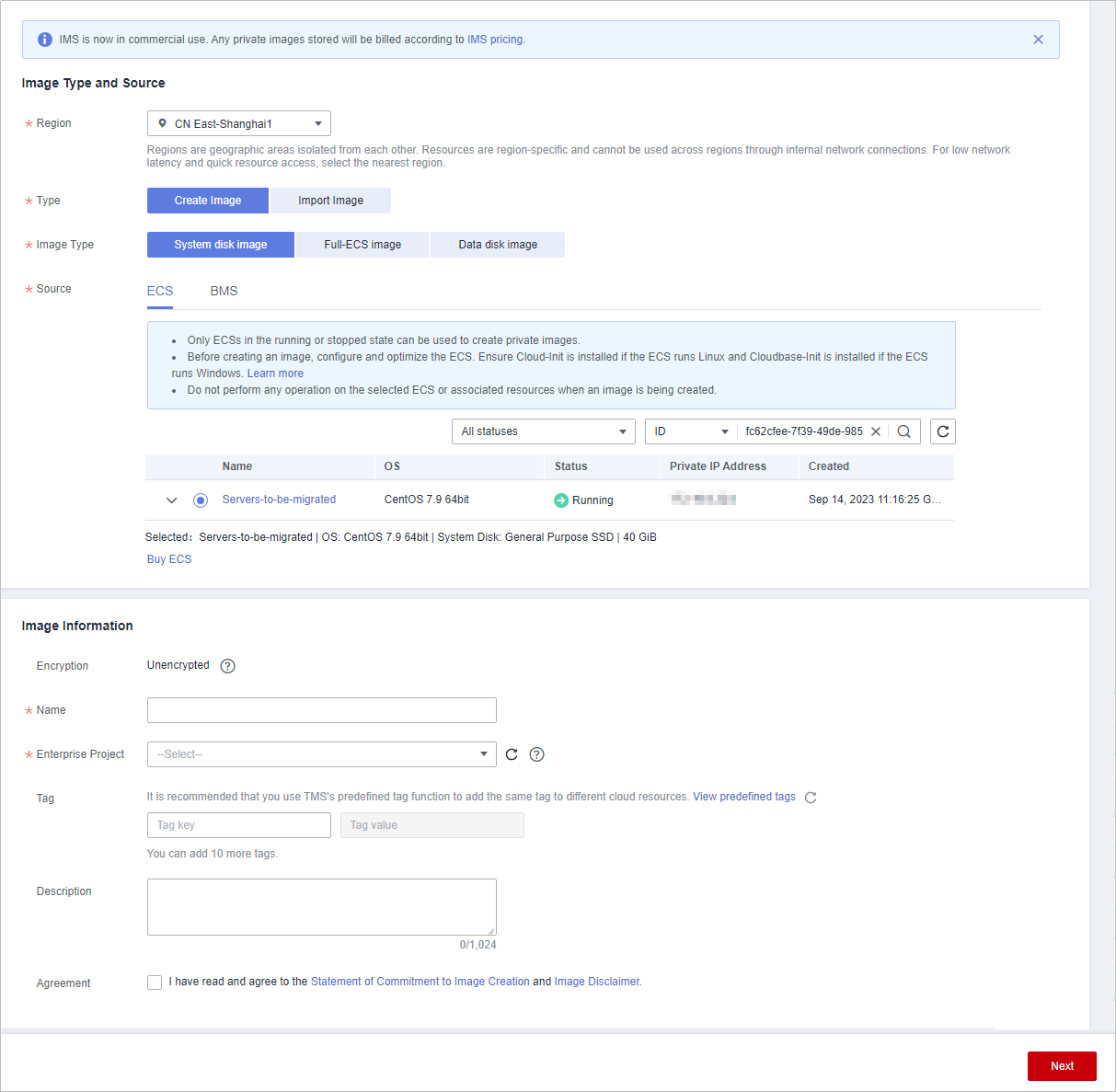
- Click Next.
- Confirm the image information and click Submit.
- Switch back to the ECS console, locate the ECS whose OS is to be changed, and choose More > Manage Image > Change OS in the Operation column.
- In the Change OS dialog, configure the following parameters:
- Select Stop the ECS.
- Image: Select Private image.
- Login Mode: Select Password.
Figure 3 Configuring parameters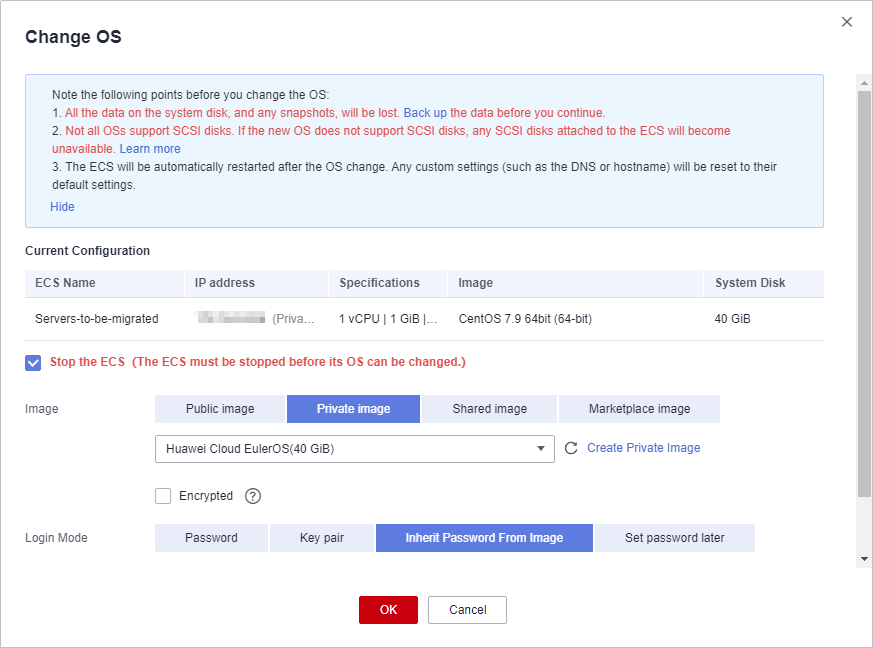
- Click OK and complete the verification as prompted.
- Read and select the statement, and click OK.
After the switchover, the OS name on the console is changed to Huawei Cloud EulerOS.
Feedback
Was this page helpful?
Provide feedbackThank you very much for your feedback. We will continue working to improve the documentation.See the reply and handling status in My Cloud VOC.
For any further questions, feel free to contact us through the chatbot.
Chatbot





