Granting an IAM User the Read/Write Permission for a Bucket
Scenario
This topic describes how to grant an IAM user the read/write permission for an OBS bucket.
Recommended Configuration
You are advised to use bucket policies to grant resource-level permissions to an IAM user.
Configuration Precautions
After the configuration is complete, read and write operations (uploading, downloading, and deleting all objects in the bucket) can be performed using APIs or SDKs. However, if you log in to OBS Console or OBS Browser+ to perform those operations, an error is reported indicating that you do not have required permissions. .
If you want an IAM user to perform read and write operations on OBS Console or OBS Browser+, configure custom IAM policies by referring to Follow-up Procedure.
After the configuration is complete, the system still displays a message indicating that you do not have the permission to access the bucket. This is normal because the console invokes other advanced configuration APIs, but you can still perform operations allowed in read/write mode.
Procedure
- In the navigation pane of OBS Console, choose Object Storage.
- In the bucket list, click the bucket name you want to go to the Overview page.
- In the navigation pane, choose Permissions.
- On the Bucket Policies page, click Create Bucket Policy under Custom Bucket Policies.
- Configure parameters for a bucket policy.
Table 1 Parameters for creating a bucket policy Parameter
Description
Policy Mode
Select Read and write.
Principal
- Select Include > Current account.
- Username: Select an IAM user whom you want to grant permissions to.
Resources
- Include
- Resource Name: Enter *.
- Click OK. The bucket policy is created.
Follow-up Procedure
To perform read and write operations on OBS Console or OBS Browser+, you must add the obs:bucket:ListAllMyBuckets (for listing buckets) and obs:bucket:ListBucket (for listing objects in a bucket) permissions to the custom IAM policy.
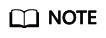
obs:bucket:ListAllMyBuckets applies to all resources, while obs:bucket:ListBucket applies to the authorized bucket only. Therefore, you need to add two permissions to the policy.
- Log in to the management console using a cloud service account.
- On the top menu bar, choose Service List > Management & Deployment > Identity and Access Management. The IAM console is displayed.
- In the navigation pane, choose Policies.
- Click Create Custom Policy in the upper right corner.
- Configure parameters for a custom policy.
Table 2 Parameters for configuring a custom policy Parameter
Description
Policy Name
Name of the custom policy
Policy View
Set this parameter based on your own habits. Visual editor is used here.
Policy Content
[Permission 1]
- Select Allow.
- Select Object Storage Service (OBS).
- Select obs:bucket:ListAllMyBuckets from the actions.
- Select All for resources.
[Permission 2]
- Select Allow.
- Select Object Storage Service (OBS).
- Select obs:bucket:ListBucket from the actions.
- For Resources, select Specific, and for bucket, select Specify resource path, and click Add Resource Path. Enter the bucket name in the Path text box, indicating that the policy takes effect only for this bucket.
Scope
The default value is Global services.
- Click OK. The custom policy is created.
- Create a user group and assign permissions.
Add the created custom policy to the user group by following the instructions in the IAM document.
- Add the IAM user you want to authorize to the created user group by referring to Adding Users to or Removing Users from a User Group.
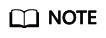
Due to data caching, it takes about 10 to 15 minutes for a custom policy to take effect after the authorization.
Feedback
Was this page helpful?
Provide feedbackThank you very much for your feedback. We will continue working to improve the documentation.See the reply and handling status in My Cloud VOC.
For any further questions, feel free to contact us through the chatbot.
Chatbot





