Conexão a uma instância de notebook por meio do PyCharm Toolkit
O ModelArts fornece o plug-in PyCharm Toolkit de PyCharm para você acessar remotamente uma instância de notebook por meio de SSH, fazer upload de código, enviar um trabalho de treinamento e obter logs de treinamento para exibição local.
Pré-requisitos
O PyCharm professional 2019.2 ou posterior foi instalado localmente. O SSH remoto aplica-se apenas à edição profissional do PyCharm. Baixe o PyCharm e instale-o.

Baixe o PyCharm 2023.2 ou uma versão anterior. O PyCharm Toolkit não é adaptado para PyCharm cuja versão é posterior a 2023.2.
Etapa 1 Criar uma instância de notebook
Crie uma instância de notebook com SSH remoto ativado e lista branca configurada. Certifique-se de que a instância esteja em execução. Para mais detalhes, consulte Criação de uma instância de notebook.
Etapa 2 Baixar e instalar o PyCharm Toolkit
No PyCharm, escolha File > Settings > Plugins, pesquise ModelArts no Marketplace e clique em Install. Para mais detalhes, consulte Baixa e instalação do PyCharm Toolkit.
Etapa 3 Efetuar logon no plug-in
Para usar o par de AK/SK para autenticação de logon, execute as seguintes etapas:
- Abra o PyCharm com o Toolkit instalado. Escolha ModelArts > Edit Credential na barra de menus.
Figura 1 Editar credencial

- Na caixa de diálogo exibida, selecione a região onde o ModelArts está localizado, insira AK e SK e clique em OK. Para obter detalhes sobre como obter o AK e a SK, consulte Como obter uma chave de acesso?.
- Region: selecione uma região na lista suspensa. Deve ser o mesmo que a região do console do ModelArts.
- Project: depois que a região é selecionada, o projeto é preenchido automaticamente.
- Access Key ID: insira o AK.
- Secret Access Key: insira a SK.
Figura 2 Inserir a região e as chaves de acesso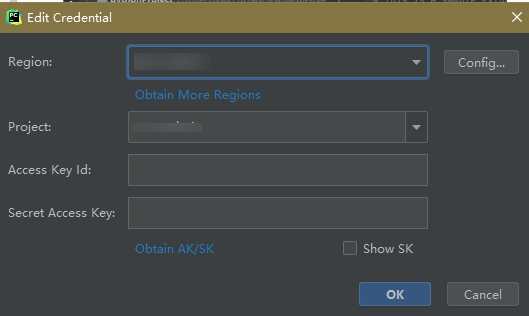
- Veja o resultado da verificação.
Na área Event Log, se informações semelhantes às seguintes forem exibidas, a chave de acesso foi adicionada com êxito:
16:01Validate Credential Success: The HUAWEI CLOUDcredential is valid.
Etapa 4 Configurar automaticamente o PyCharm Toolkit
- No ambiente de desenvolvimento local do PyCharm, escolha ModelArts > Notebook > Remote Config... e configure o PyCharm Toolkit.
Figura 3 Conectar-se remotamente ao PyCharm Toolkit

- Escolha a instância de destino na lista suspensa, onde todas as instâncias de notebook com SSH remoto habilitado sob a conta são exibidas.
Figura 4 Lista de notebook
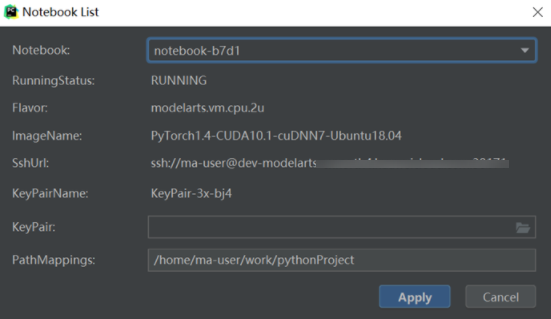
- KeyPair: selecione o par de chaves armazenado localmente da instância do notebook para autenticação. O par de chaves criado durante a criação da instância do notebook é salvo na pasta de downloads padrão do navegador.
- PathMappings: diretório de sincronização para o projeto do IDE local e notebook, cujo padrão é /home/ma-user/work/Project name e é ajustável.
- Clique em Apply. Após a conclusão da configuração, reinicie o IDE para que a configuração entre em vigor.
Após a reinicialização, leva cerca de 20 minutos para atualizar o interpretador Python pela primeira vez.
Etapa 5 Acessar uma instância de Notebook por meio do PyCharm Toolkit
Clique no nome da instância do notebook e conecte-a ao IDE local conforme solicitado. A conexão é mantida por 4 horas por padrão.

Para interromper a conexão, clique no nome do notebook e desconecte-o do IDE local conforme solicitado.

Etapa 6 Carregar arquivos locais para a instância do notebook
O código em um arquivo local pode ser copiado para o IDE local, que sincronizará automaticamente o código com o ambiente de desenvolvimento na nuvem.
Sincronização inicial
No diretório Project do IDE local, clique com o botão direito do mouse em Deployment e escolha Upload to Notebook name no menu de atalho para fazer upload do arquivo de projeto local para a instância do notebook.
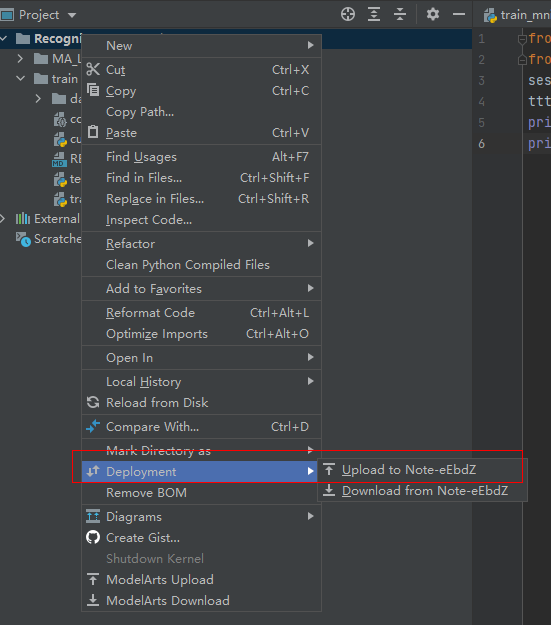
Sincronização de acompanhamento
Depois de modificar o código, pressione Ctrl+S para salvá-lo. O IDE local sincronizará automaticamente a modificação com a instância do notebook.
Após a instalação do PyCharm Toolkit, Automatic Upload é ativado automaticamente no IDE local para carregar automaticamente os arquivos do diretório local na instância do notebook de destino. Se Automatic Upload não estiver ativado, ative-o consultando a figura a seguir.
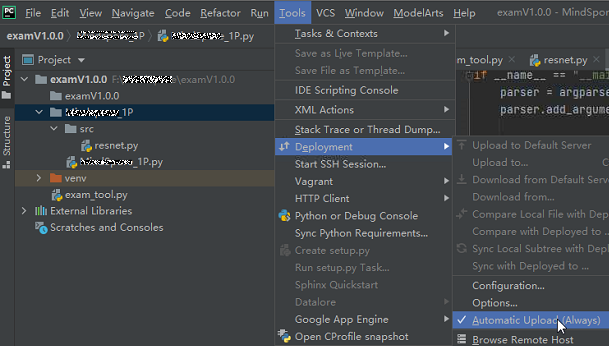
Etapa 7 Depurar remotamente o código
Clique em Interpreter no canto inferior direito do IDE local e selecione um interpretador Python de bloco de anotações.

Execute o código na instância do notebook. Os logs são exibidos localmente.
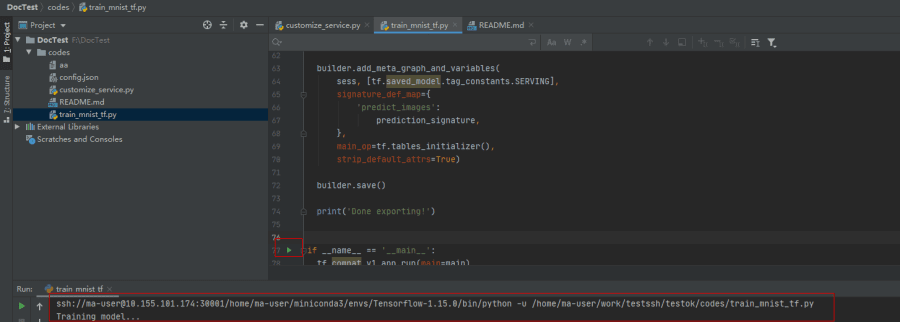
Clique em Run/Debug Configurations no canto superior direito do IDE local para definir parâmetros de tempo de execução.

Selecione o interpretador Python que se conecta remotamente à instância do notebook de destino.

Para depurar código, defina pontos de interrupção e execute o programa no modo de depuração.
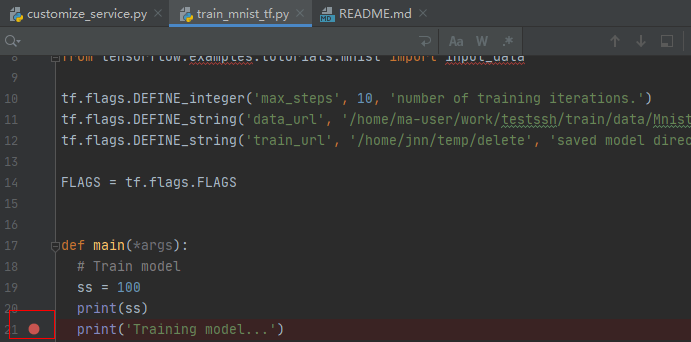
No modo de depuração, a execução do código é suspensa na linha especificada e você pode obter valores variáveis.







