Enabling the Voice, Video, or Multimedia Agent Function in the Customer Service Cloud
Procedure
- Sign in to the Customer Service Cloud as a tenant administrator. Obtain the account and password from Huawei O&M personnel after the tenant space is provisioned.
- Add a voice, video, or multimedia skill queue based on the agent type that you purchase.
- Choose . The skill queue management page is displayed, as shown in Figure 1 and Figure 2.
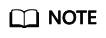
- A maximum of 1000 skill queues can be created by default.
- To create a multimedia skill queue, set Type to Multimedia and then set Subtype. The options include WECHAT, EMAIL, WHATSAPP, and WEB.
- Click New and set parameters based on Table 1.
Table 1 Parameters for configuring a skill queue Parameter
Mandatory or Not
Description
Skill Queue Name
Yes
The value can contain a maximum of 20 characters and cannot contain spaces.
Max. Waiting Time (s)
Yes
The default value is 60.
The unit is second.
The value ranges from 1 to 60000.
Max. Calls in Queue
Yes
The default value is 100.
The value ranges from 1 to 10000.
Description
Yes
A maximum of 50 characters are allowed.
Type
Yes
The options are as follows:
- Voice: A voice skill queue handles voice businesses.
- Multimedia: A multimedia skill queue handles multimedia businesses.
- Video: A video skill queue handles video businesses.
- Voice Click to Dial: A voice click-to-dial skill queue is used together with multimedia businesses. During a text chat with an agent, a customer can directly make a voice call to the agent.
- Video Click to Dial: A video click-to-dial skill queue is used together with multimedia businesses. During a text chat with an agent, a customer can directly make a video call to the agent.
NOTE:
- To create a multimedia skill queue, set Type to Multimedia and then set Subtype. The options include WECHAT, EMAIL, WHATSAPP, and WEB.
- Click-to-dial skill queues apply only to the web channel.
The default value is Voice.
Duration (s) in Arranging State
Yes
Duration during which an agent is in wrap-up state after a call ends. The default value is 5.
After this duration, the agent enters the idle state and can answer calls from customers.
The value ranges from 0 to 3600.
Skill Parameter Configuration
No
Personalized configurations, which are the processing policies when a customer calls a skill queue and the call cannot be connected. The options are as follows:
- Skill Timeout
- Process Method: Processing policy when queuing times out because no idle agent can answer the call.
- Release (default)
- Transfer
- Device Type: If Process Method is set to Transfer, you need to configure the skill queue or IVR flow to which the call is transferred.
- Skill Queue
- IVR
- Process Method: Processing policy when queuing times out because no idle agent can answer the call.
- Skill Busy
- Process Method: Processing policy when the customer is queuing because no idle agent can answer the call, or the number of queuing customers exceeds the upper limit.
- Release (default)
- Transfer
- Device Type: If Process Method is set to Transfer, you need to configure the skill queue or IVR flow to which the call is transferred.
- Skill Queue
- IVR
- Process Method: Processing policy when the customer is queuing because no idle agent can answer the call, or the number of queuing customers exceeds the upper limit.
- Skill NoAgents
- Process Method: Processing policy when no agent can answer the call because no agent is on duty.
- Release (default)
- Transfer
- Device Type: If Process Method is set to Transfer, you need to configure the skill queue or IVR flow to which the call is transferred.
- Skill Queue
- IVR
- Process Method: Processing policy when no agent can answer the call because no agent is on duty.
- Queuing and waiting configuration: When a customer needs to wait in a queue after making an inbound call, a waiting tone can be played to optimize the customer waiting process.
- Queuing Method
- Default Wait Tone
- Customizing the Wait Tone
- IVR
- Queuing Method
- Keeping and waiting configuration: When a call needs to be held and the customer needs to wait, a waiting tone can be played to optimize the customer waiting process.
- Keeping Method
- Default Keeping Tone
- Customizing the Keeping Tone
- Keeping Method
- Skill AnswerMode: After an agent answers a call from a customer, the employee ID of the agent can be played to the customer.
- Answer Type
- Report employee ID
- Report no voice
- Answer Type
NOTE:Calls in voice, video, and click-to-dial skill queues can be transferred to IVR or skill queues. Calls in multimedia skill queues can be transferred only to skill queues.
The skill queue selected for call transfer must be of the same type as the skill queue to be created.
The waiting tones can be set only for voice and video skill queues and are not displayed for multimedia and click-to-dial skill queues.
- Click Complete.
- Choose . The skill queue management page is displayed, as shown in Figure 1 and Figure 2.
- Configure a called route of the voice, video, or multimedia type.
- Choose .
- Click New to add parameter information for the VDN and click Complete, as shown in Figure 3. Table 2 describes the parameters.
Table 2 Parameters for configuring a called route Parameter
Mandatory or Not
Description
Access Code
Yes
Customer service hotline. Customers can dial the access code to connect to agents.
Click
 to select an access code, for example, a multimedia access code, from the list in the dialog box that is displayed.
to select an access code, for example, a multimedia access code, from the list in the dialog box that is displayed.Extension Code
No
To set one access code for multiple destination devices, you can configure extension codes.
For example, if the access code is 12345, you can add extension code 1 to route calls to skill queue A and extension code 2 to route calls to skill queue B. In this way, a customer can dial 123451 to directly access skill queue A.
Device Type
Yes
Select Skill Queue to configure a called route of the skill queue type.
Skill Queue
Yes
Associate the skill queue created in 2.
Click
 to select a skill queue from the list in the dialog box that is displayed. The type of the skill queue is the same as that of the access code. For example, if you select a multimedia access code, all available skill queues are of the multimedia type.
to select a skill queue from the list in the dialog box that is displayed. The type of the skill queue is the same as that of the access code. For example, if you select a multimedia access code, all available skill queues are of the multimedia type.
- Configure a business account and skill queue.
- Choose .
- Select an agent ID and click Configure in the Configure column. The page for configuring agent information is displayed, as shown in Figure 4. Table 3 describes the parameters.
- Associate a business account and voice, video, or multimedia skill queue with the agent.
Table 3 Parameters for configuring agent information Parameter
Mandatory or Not
Description
Platform Role
Yes
Agent role. This parameter is mandatory.- Common agent: This role can answer or transfer inbound calls from customers.
- Quality checker: This role can intervene in calls between common agents and customers. For example, this role can perform operations, such as insertion, interception, and forcible busy state setting, to coach and supervise agent's handling of inbound calls.
- Callout agent: This role can answer, transfer, or reject inbound calls from customers.
Agent Type
Yes
Type of businesses that can be handled by an agent. This parameter is mandatory.- Voice agent
- Video agent
- Multimedia agent
- Versatile agent
Agent Mobile/Fixed-Line Number
No
Mobile number or fixed-line phone number used by an agent.
Account
Yes
Configure the created employee account. For details, see User Guide > Tenant Administrator Guide > Managing Employees.
Intelligent Recognition
No
Whether an agent is an intelligent agent. By default, this switch is turned off. In addition to basic voice control functions, intelligent agents support real-time transfer and related intelligent recommendation functions. Before turning on this switch, ensure that the number of agents for which intelligent recognition is enabled does not exceed the number of intelligent agents allocated when the tenant is created.
SinglePhone Agent Recognition
No
After this switch is turned on, an agent can dial a specified access code to access an IVR flow, press a key as prompted to enter the employee ID and password to sign in, and answer calls on a mobile phone. When this switch is turned on, system O&M personnel need to customize the single-phone agent process for the tenant based on the platform, and the tenant needs to provide number resources for accessing the single-phone agent process.
Agent Number Anonymization Flag
No
Flag for a third-party to mark whether an agent has the anonymization feature. This is not a feature switch. The anonymization feature enables agents to customize the calling number displayed on the user side (the calling number displayed to the user) and the calling number displayed on the agent side (the calling number displayed to the customer manager).
Select Skill Queue
Yes
Skill queue of an agent. If multiple skill queues need to be added, ensure that the media types of all the skill queues are the same, except for versatile agents. For example, the media types of all the skill queues are voice and video, or multimedia.
NOTE:- If Agent Type is set to Video Agent, set the number of video agents allowed when applying for tenant resources.
- If Agent Type is set to Multimedia Agent, set the number of multimedia agents allowed when applying for tenant resources.
- If Agent Type is set to Versatile Agent, set the number of versatile agents allowed when applying for tenant resources.
- To add more business accounts, choose
 > User Management > Employee.
> User Management > Employee.
- Click Submit. The business account and skill queue are associated with the agent ID.
- (Optional) Click Batch Configure. On the Batch Agent Info Configuration page, configure agent information in batches, as shown in Figure 5.
- Batch Select: Select agents to be configured by employee ID or employee ID segment.
- Agent Info Configuration: Set parameters by referring to 4.b.
Feedback
Was this page helpful?
Provide feedbackThank you very much for your feedback. We will continue working to improve the documentation.See the reply and handling status in My Cloud VOC.
For any further questions, feel free to contact us through the chatbot.
Chatbot










