Instalação de um sistema operacional Linux na VM
O procedimento varia de acordo com o arquivo de imagem que você usa. Esta seção usa o Ubuntu 20.04 como um exemplo para descrever como instalar um sistema operacional Linux na VM.
Pré-requisitos
Você obteve o arquivo de imagem ISO, por exemplo, Ubuntu-20.04-server.iso.
Procedimento
Use o arquivo ISO para instalar o Linux para a VM vazia.
- No VirtualBox Manager, selecione a nova VM e clique em Settings.
Figura 1 Configuração da VM

- Escolha Storage > Empty, clique em
 na área Attributes e selecione o arquivo de imagem ISO Ubuntu-20.04-server.iso.
Figura 2 Seleção do arquivo ISO a ser montado
na área Attributes e selecione o arquivo de imagem ISO Ubuntu-20.04-server.iso.
Figura 2 Seleção do arquivo ISO a ser montado Figura 3 Arquivo ISO montado
Figura 3 Arquivo ISO montado
- Clique em OK.
- No VirtualBox Manager, selecione a nova VM e clique em Start.
Figura 4 Inicialização da VM

- Instale o sistema operacional.
- Selecione English e pressione Enter.

- Selecione Continue without updating.
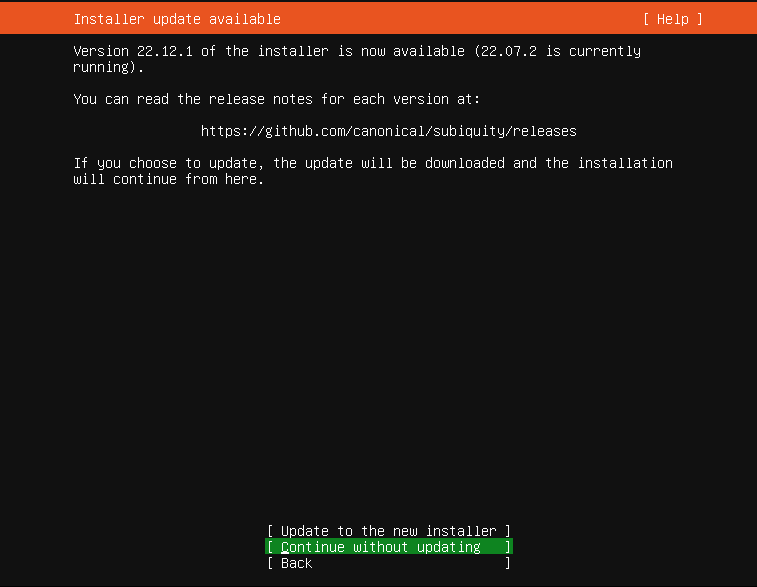
- Mantenha as configurações padrão do teclado. Selecione Done

- Mantenha as configurações padrão para a base de instalação. Selecione Done.

- Mantenha as configurações padrão para a rede. Selecione Done.
O programa de instalação identificará automaticamente o endereço IP. Se a rede não puder ser encontrada, o programa de instalação ainda poderá continuar e você poderá configurar a rede novamente após a conclusão da instalação.

- Mantenha as configurações padrão para o proxy. Selecione Done.

- Mantenha as configurações padrão para a origem do software. Selecione Done.

- Mantenha as configurações padrão para particionamento de disco (use um disco inteiro e configure este disco como um grupo de LVM). Selecione Done.

As informações do sistema de arquivos serão exibidas. Verifique-as e selecione Done.

Confirme a ação destrutiva e selecione Continue.

- Configure o nome do servidor, o nome de usuário e a senha. Selecione Done.
Your name: não é um nome de usuário para fazer logon no servidor. Você pode considerá-lo como uma descrição do servidor.
Your Server's name: é um nome de servidor único na mesma rede. O nome não pode conter letras maiúsculas.
Pick a username: é um nome de usuário para fazer logon no servidor. Se você esquecê-lo ou sua senha, você não terá permissão para fazer logon no servidor.
Choose a password: é a senha para fazer logon no servidor.
Confirm your password: insira a sua senha novamente.

- Instale o SSH para que você possa se conectar remotamente ao servidor do Linux.
Selecione Install OpenSSH server. Em seguida, pressione Tab para selecionar Done.
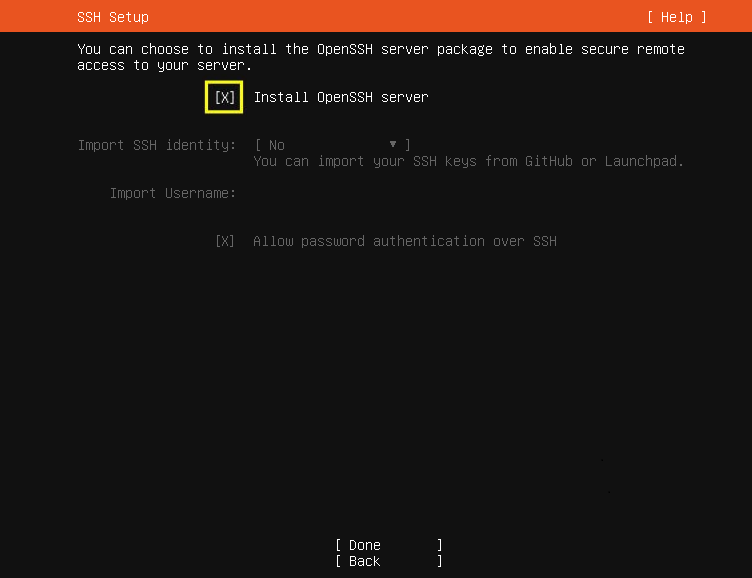
- Selecione Done para iniciar a instalação do SO.

- Após a conclusão da instalação, selecione Reboot para reiniciar o sistema.

- Selecione English e pressione Enter.






