Setting Conversion Configuration Items
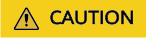
Conversion configuration items directly affect the success rate of syntax conversion and migration result verification. Therefore, you need to correctly set these configuration items and select a suitable conversion plan.
Syntax Conversion Configuration
The conversion scenarios controlled by each feature parameter are different. It is difficult for users and service personnel to systematically and comprehensively understand the conversion. Multiple reworks affect migration efficiency and user experience. You can use conversion configuration to reduce the manual update configuration and quickly and accurately complete the migration. You also need to map tablespaces between the source and target database.
- Log in to the UGO console.
- In the navigation pane, choose Schema Migration > Object Migration. The migration project list is displayed.
- Locate the project to be migrated and click Migrate in the Operation column. On the displayed page, click Set Conversion Configuration Items.
- Select a value from the Baseline Template drop-down list. Create a custom conversion configuration template. For details, see Creating a Configuration Template.
- Two templates are preset: default template and maximum compatibility template.
- After you select a template, the preset values in the template are imported to the configuration item list.
Figure 1 Setting conversion configuration items
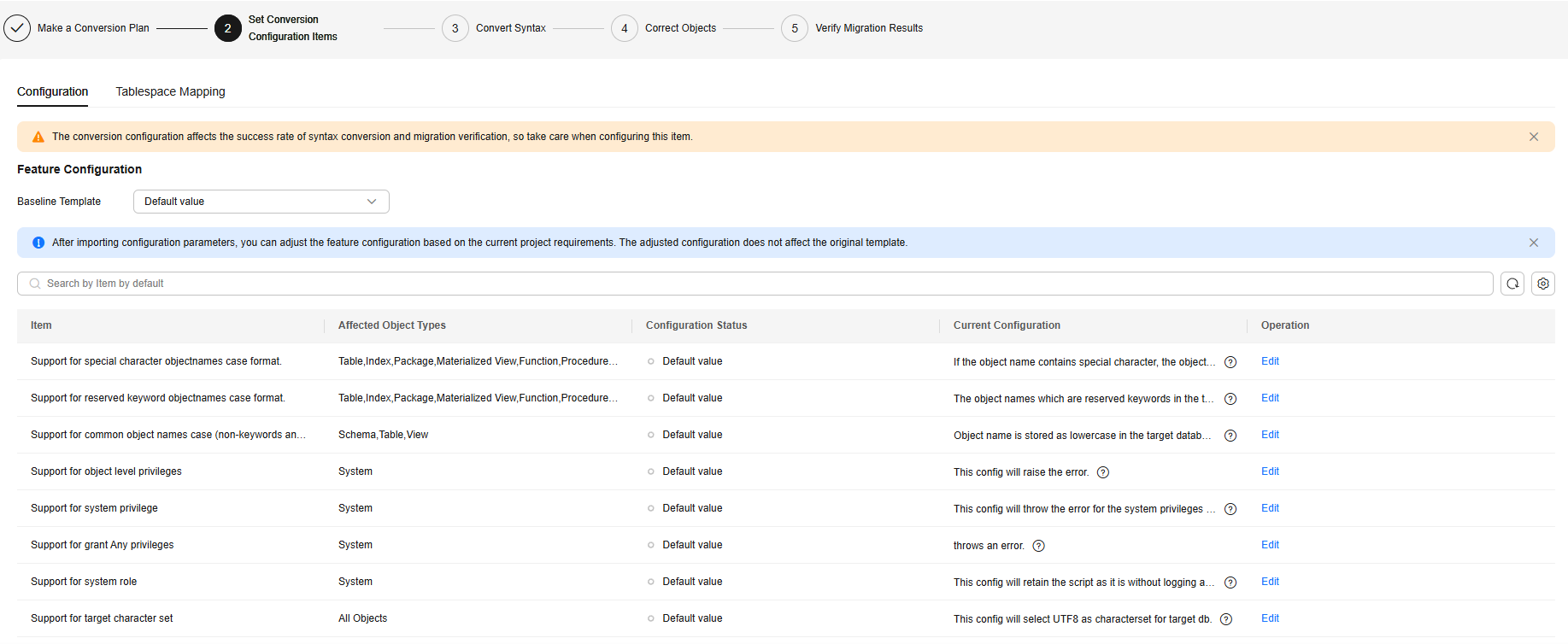
- Set the configuration items based on the actual conversion scenario.
- In the Current Configuration column, move the cursor to
 of each feature to view the impact of the feature. You can click View Sample to view details about the configuration information and the current configuration conversion example.
of each feature to view the impact of the feature. You can click View Sample to view details about the configuration information and the current configuration conversion example. - Locate a feature and click Edit in the Operation column to modify the current configuration of the feature and click OK.
- After you import configuration parameters, the configuration status of features is Default value. If you edit the configuration of a feature, the configuration status will become Modified.
- If the custom template in your project is deleted, the template configurations are still used, but Parameter Configuration is displayed as Default value.
- In the Current Configuration column, move the cursor to
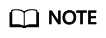
The system view and advanced package are converted based on the latest GaussDB version. If the target database is of an earlier version, the SQL statements after conversion may be incompatible.
Mapping Tablespaces
The source and target databases may have different tablespace names. Before migration, you need to map tablespaces between the source and target databases. Tablespace names of the source statement can be converted to the mapped tablespace names of the target database.
- Log in to the UGO console.
- In the navigation pane, choose Schema Migration > Object Migration. The migration project list is displayed.
- Locate the project to be migrated and click Migrate in the Operation column. On the Set Conversion Configuration Items page, click the Tablespace Mapping tab.
Figure 2 Tablespace Mapping

- Select the source and target database tablespaces from the drop-down list boxes and click Map Tablespace. The tablespaces are mapped.
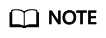
- The tablespace to be mapped has been created in the target database.
- The following migration flows support the tablespace mapping function.
- From Oracle to GaussDB
- From Oracle to PostgreSQL
- You can map one tablespace of the source database to one tablespace of the target database or map multiple tablespaces of the source database to one tablespace of the target database.
Feedback
Was this page helpful?
Provide feedbackThank you very much for your feedback. We will continue working to improve the documentation.See the reply and handling status in My Cloud VOC.
For any further questions, feel free to contact us through the chatbot.
Chatbot





