Creating a Configuration Template
To use a conversion configuration solution to migrate multiple databases, you can create and set a conversion configuration template before creating a migration project. The template can be easily reused in subsequent migration projects.
Selecting a Template
Generally, you need to set Template Type to Select to create a conversion template.
- Log in to the UGO console.
- In the navigation pane, choose Conversion Configuration.
- Click Create Configuration Template. Template Type is set to Select by default on the displayed page.
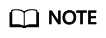
- Each user can create up to 10 templates. If more than 10 templates have been created in an earlier version, all templates can be properly displayed after the upgrade.
- Only user admin can edit and delete templates created by other users.
Figure 1 Selecting a template
Table 1 Parameter description Parameter
Description
Template Name
Enter a template name.
The name must contain 5 to 50 characters, start with a letter, and end with a digit or letter. Only letters (case-insensitive), digits, underscores (_), and hyphens (-) are allowed.
Source DB Type
Select the type of the source database to be configured.
Target DB Type
Select the type of the target database to be configured.
Baseline Template
Select Default value, Max compatibility, or an existing template used for the same migration flow.
- You can select a preset configuration template from the Baseline Template drop-down list to quickly import conversion configurations. After you import configuration parameters, the configuration status of features is Default value. If you edit the configuration of a feature, the configuration status will become Modified.
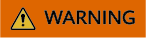
After you import new parameter settings, the existing settings will be overwritten. Exercise caution when performing this operation.
- Set the configuration items based on the actual conversion scenario.
- In the Current Configuration column, move the cursor to
 of each feature to view the impact of the feature. You can click View Sample to view details about the configuration information and the current configuration conversion example.
of each feature to view the impact of the feature. You can click View Sample to view details about the configuration information and the current configuration conversion example. - Locate a feature, click Edit in the Operation column to modify the current configuration, and then click OK.
- In the Current Configuration column, move the cursor to
- Click Create. You can view the created template in the template list.
Importing a Template File
To import a conversion template file preset and exported by another account, select Import for Template Type and create a conversion template. For details about how to export a conversion configuration template, see Exporting a Conversion Configuration Template.
- Log in to the UGO console.
- In the navigation pane, choose Conversion Configuration.
- Click Create Configuration Template. On the displayed page, select Import for Template Type.
- On the displayed page, click Add File and upload the .ugotmplt template file exported from other instances. The system will identify and display the template name, source database type, target database type, and preset feature configurations.
Figure 2 Creating a configuration template by importing a template file

- (Optional) In the configuration item list, fine-tune the configuration based on the database to be migrated.
Feedback
Was this page helpful?
Provide feedbackThank you very much for your feedback. We will continue working to improve the documentation.See the reply and handling status in My Cloud VOC.
For any further questions, feel free to contact us through the chatbot.
Chatbot





