Managing Storage
Functions
Storage occupied by data and logs and changes of storage usage are important for database performance. On the Storage Analysis page, you view the distribution and change trend of the disk space. Autoscaling, Tablespaces, Top 50 Databases, and Top 50 Tables are also available on this page.
|
Function |
Description |
Related Operation |
|---|---|---|
|
Overview |
You can view storage usage, available storage, total storage, daily increase in the last week, and estimated available days of storage. |
|
|
Tablespaces |
You can view tables with abnormal tablespace growth, tables without primary keys, and tables without indexes. |
|
|
Disk Space Distribution and Used Disk Space |
You can view the distribution and change trend of the disk space. |
|
|
Top Databases and Tables |
You can view the top 50 databases and tables by physical file size and identify the databases and tables with high usage based on disk space distribution. |
Procedure
- Log in to the management console.
- Click
 in the upper left corner and select a region and project.
in the upper left corner and select a region and project. - Click
 in the upper left corner of the page and choose Databases > TaurusDB.
in the upper left corner of the page and choose Databases > TaurusDB. - On the Instances page, click the instance name.
- In the navigation pane, choose DBA Assistant > Real-Time Diagnosis.
- Click the Storage Analysis tab. In the Overview area, view the storage usage.
Figure 1 Viewing the storage overview
 The following information is displayed:
The following information is displayed:- Storage usage
- Available and total storage
- Average daily increase in the last week
- Available days of storage
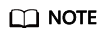
If the average daily increase in last week is 0 GB, the estimated available days of storage are unlimited and are not displayed.
You can view tables with abnormal tablespace growth, tables without primary keys, and tables without indexes through automated or manual diagnosis.
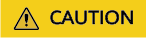
If there are more than 5,000 tables or the vCPU usage exceeds 90%, manual diagnosis is not supported.
- In the Abnormal Tables area, click Subscribe.
Figure 2 Abnormal Tables

- In the Subscribe to Intelligent O&M dialog box, confirm the information, select the agreement, and click Subscribe.
Figure 3 Subscribing to Intelligent O&M

- In the Tablespaces area, view table diagnosis results.
Figure 4 Viewing table diagnosis results

Both automated diagnosis and manual diagnosis are supported.
- Automated diagnosis
Tables in the Top 50 Tables area are automatically diagnosed at about 04:00 every day.
In the left part of the Tablespaces area, you can view tables whose tablespace has grown abnormally in the past day. You can click the number to view the diagnosis details and handle the abnormal tables based on the suggestions provided.
Figure 5 Viewing diagnosis details
Any table whose tablespace has grown by more than 10,240 MB in the past day is counted. You can also click
 on the right of Auto Diagnosis to set the upper limit for daily tablespace increase.Figure 6 Setting the upper limit
on the right of Auto Diagnosis to set the upper limit for daily tablespace increase.Figure 6 Setting the upper limit
- Manual diagnosis
Click Re-diagnose to manually trigger a diagnosis task. This operation can be performed every 10 minutes. The diagnosis scope is not limited.
Once the diagnosis is complete, you can view the numbers of tables without primary keys and tables without indexes. You can click a number to view the diagnosis details and handle the abnormal tables based on the suggestions provided.
Figure 7 Viewing diagnosis details
- Automated diagnosis
- Click
 on the right of Collect Top Databases and Tables to enable the function.
on the right of Collect Top Databases and Tables to enable the function.
The system automatically collects data of top 50 databases and tables at about 04:00 every day.
Figure 9 Enabling Collect Top Databases and Tables
- View the top 50 databases and tables by physical file size and identify the databases and tables with high usage based on disk space distribution.
Figure 10 Viewing top 50 databases and tables

- Physical file sizes are precisely recorded, but other fields' values are estimated. If there is a large gap between a file size and another field, run ANALYZE TABLE on the table.
- A database or table whose name contains reserved special characters, including slashes (/) and #p#p, is not counted.
- If there are more than 50,000 tables in your instance, to prevent data collection from affecting the instance performance, top databases and tables will not be counted.
- Some statistics may be missing because data of databases or tables is fluctuating.
- Click View Chart in the Operation column to view data volume changes in the last 7 days, last 30 days, or a custom time period (no longer than 30 days).
Feedback
Was this page helpful?
Provide feedbackThank you very much for your feedback. We will continue working to improve the documentation.See the reply and handling status in My Cloud VOC.
For any further questions, feel free to contact us through the chatbot.
Chatbot






