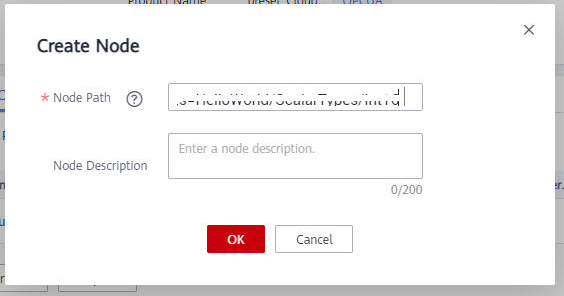Connecting OPC UA Devices
Overview
A device can connect to ROMA Connect by integrating EdgeShell. EdgeShell is used to collect data from edge devices and send the data to the edge gateway of ROMA Connect. EdgeShell supports the access of devices that use the Modbus or OPC UA protocol. This section describes how to connect devices using the OPC UA protocol.
ROMA Connect does not directly store data reported by devices. You must configure data forwarding rules to forward device data to other services for storage.
Prerequisites
Devices can communicate with a ROMA Connect instance over the public network. Ensure that the instance has been bound with an EIP.
Connecting a Device
- Create a product.
On the Product Management page, click Create Product, set Product Type to Common, and set Protocol Type to OPC UA.

- Create a device.
On the Device Management page, click Create Device and select the product created in 1.
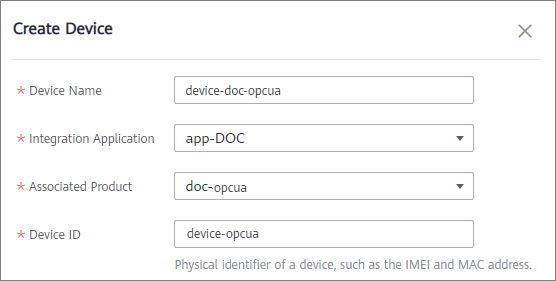
- Download the EdgeShell installation package.
Click the device name to access the device details page. On the Basic Information tab page, click Download Installation Package next to EdgeShell to download the EdgeShell installation package.
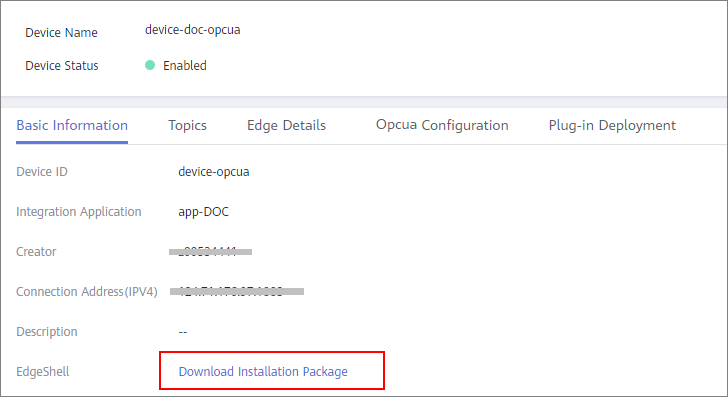
- Start EdgeShell.
EdgeShell can run in both the Windows and Linux environments. The startup script varies according to the environment.
- EdgeShell depends on the Java 11 operating environment. Before running EdgeShell, ensure that the Java operating environment has been installed and the JAVA_HOME environment variable has been configured.
- Decompress the downloaded edge-shell.zip package. The following figure shows the directory structure obtained after the decompression.

- bin: startup and stop scripts
- config: configuration parameters
- lib: dependent jar package
- edge-shell-1.0.0.jar: main program
- On the Basic Information tab page of the device details page, copy SSL Connection Address(IPv4) to the mqtt.properties file in the config directory.
- Run the startup script.
- In Windows, run bin/windows/start.bat.
- In Linux, run bin/linux/start.sh.
- After the device is started, the EdgeShell is connected to LINK. In this case, the device is displayed as online, and data is displayed in the Edge Details tab page of the device details page.
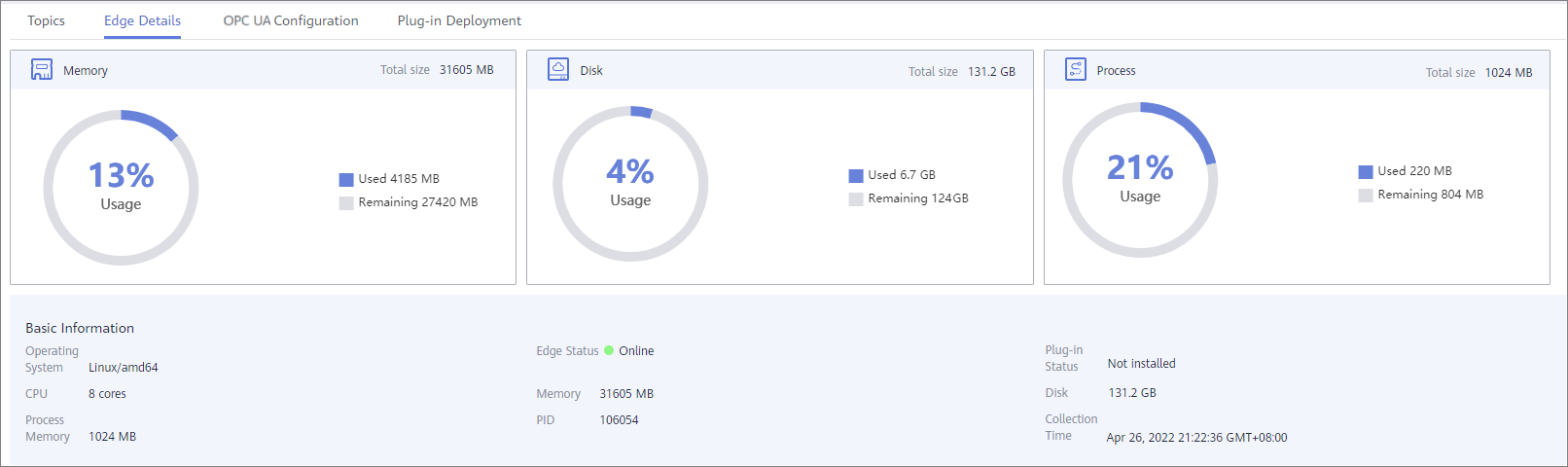

After the script is started, the log directory is generated, which records startup and run logs. The edge-shell-error.log and edge-shell-info.log files exist in the directory. If the device is not connected after the startup, you can view the error logs to quickly locate the fault.
On Windows, if the log directory is not generated after you click Start, modify the following statement in the start.bat file.
Before the change:
start edge-shell %JAVA_OPT% -jar edge-shell-1.0.0.jar pause
After the change:
java %JAVA_OPT% -jar edge-shell-1.0.0.jar
- Download the plug-in.
On the Plug-in Deployment page, click Download Plug-in. In the displayed dialog box, click Download and Deploy.
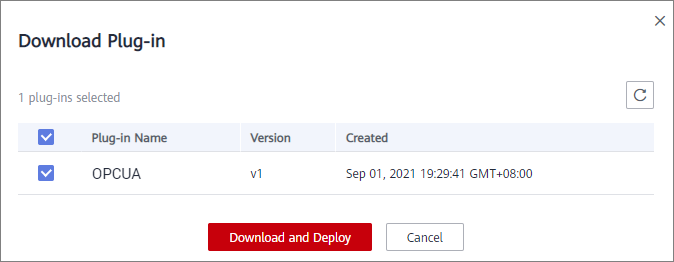
After the plug-in is installed, click Start in the Operation column to start the plug-in.

- Configure the OPC UA connection point and collection policy.
- Create an OPC UA connection point. Set Collection to as scheduled or as subscribed, Security Policy to None, Basic128Rsa15, Basic256, Basic256Sha256, Aes128_Sha256_RsaOaep, or Aes256_Sha256_RsaPss, and Security Mode to None or Username/Password.
Figure 1 Setting Collection to as scheduled
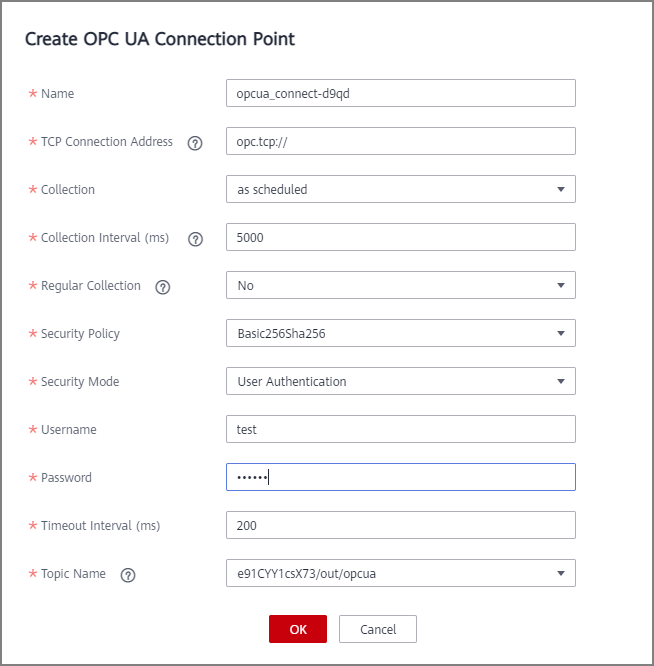 Figure 2 Setting Collection to as subscribed
Figure 2 Setting Collection to as subscribed
- Create a node under the created connection point and enter the node path.
- Create an OPC UA connection point. Set Collection to as scheduled or as subscribed, Security Policy to None, Basic128Rsa15, Basic256, Basic256Sha256, Aes128_Sha256_RsaOaep, or Aes256_Sha256_RsaPss, and Security Mode to None or Username/Password.
- Deliver the collection policy.
On the OPC UA Configuration tab page of the device details page, select the target OPC UA connection point and click Deliver Policy.
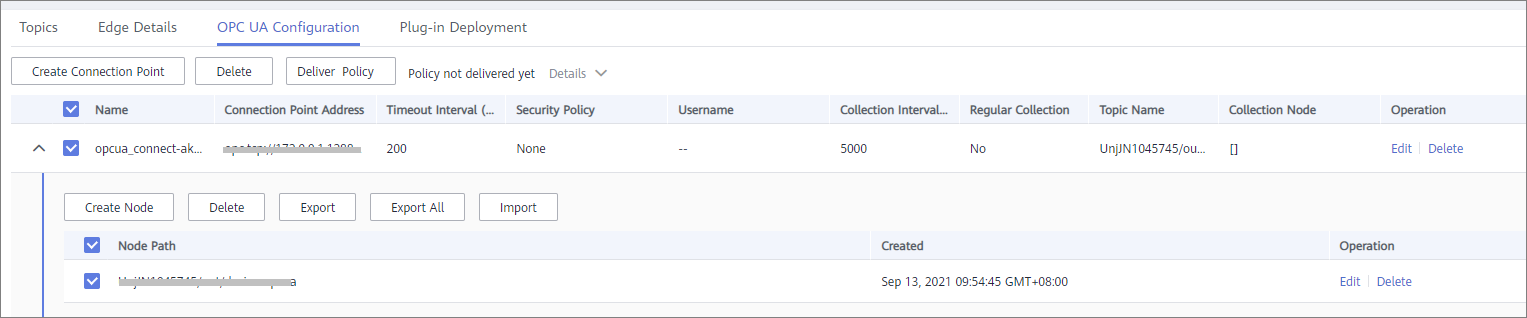
- Configure the rule engine.
Forward data collected from common devices to MQS.
- On the Rule Engine page, click Create Rule. In the dialog box displayed, select the same application as that of the common product.
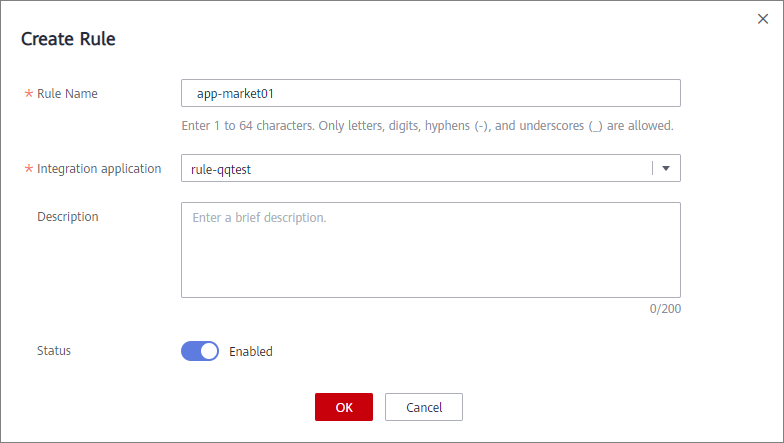
- Click the rule engine name to access the rule engine details page and configure the source and destination.
- Select the created product and device as the data source.
- Select MQS in the same instance as the destination.
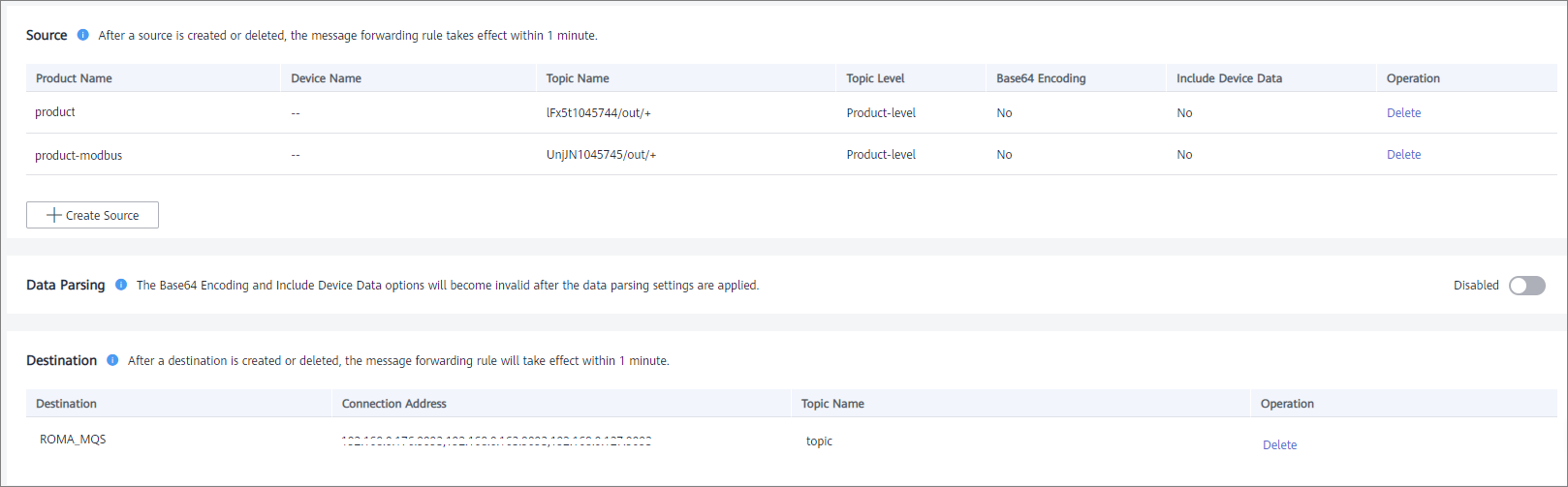
- On the Rule Engine page, click Create Rule. In the dialog box displayed, select the same application as that of the common product.
Debugging a Device
After the rule engine forwards the collected data to MQS, you can view the reported data on MQS. In this case, the data is reported to ROMA Connect.
Feedback
Was this page helpful?
Provide feedbackThank you very much for your feedback. We will continue working to improve the documentation.See the reply and handling status in My Cloud VOC.
For any further questions, feel free to contact us through the chatbot.
Chatbot