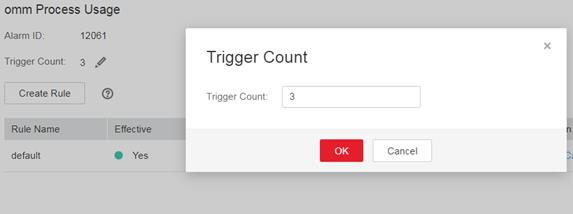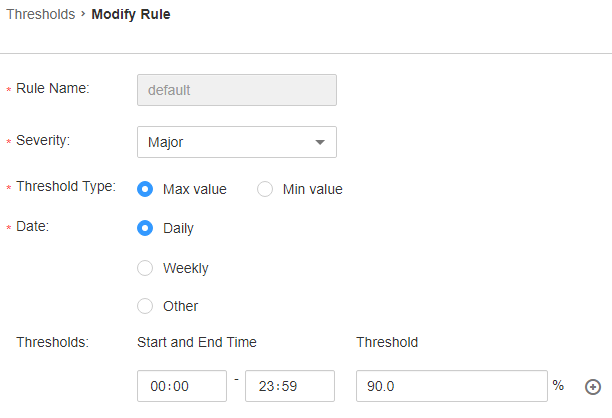ALM-12061 Process Usage Exceeds the Threshold
Description
The system checks the usage of the omm process every 30 seconds. Users can run the ps -o nlwp, pid, args, -u omm | awk '{sum+=$1} END {print "", sum}' command to obtain the number of concurrent processes of user omm. Run the ulimit -u command to obtain the maximum number of processes that can be simultaneously opened by user omm.
Divide the number of concurrent processes by the maximum number to obtain the process usage of user omm. The process usage has a default threshold. This alarm is generated when the process usage exceeds the threshold.
If Trigger Count is 3 and the process usage is less than or equal to the threshold, this alarm is cleared. If Trigger Count is greater than 1 and the process usage is less than or equal to 90% of the threshold, this alarm is cleared.
Attribute
|
Alarm ID |
Alarm Severity |
Auto Clear |
|---|---|---|
|
12061 |
Major |
Yes |
Parameters
|
Name |
Meaning |
|---|---|
|
Source |
Specifies the cluster or system for which the alarm is generated. |
|
ServiceName |
Specifies the service for which the alarm is generated. |
|
RoleName |
Specifies the role for which the alarm is generated. |
|
HostName |
Specifies the host for which the alarm is generated. |
|
Trigger Condition |
Specifies the threshold for triggering the alarm. |
Impact on the System
Service failure: When the process usage exceeds the threshold, you cannot switch to user omm. A new omm thread cannot be created. As a result, the job may fail to run.
Possible Causes
- The alarm threshold is improperly configured.
- The maximum number of processes (including threads) that can be concurrently opened by user omm is inappropriate.
- An excessive number of threads are opened at the same time.
Procedure
Check whether the alarm threshold or alarm hit number is properly configured.
- On the FusionInsight Manager, change the alarm threshold and Trigger Count based on the actual CPU usage.
Specifically, choose O&M > Alarm > Thresholds > Name of the desired cluster > Host > Process > omm Process Usage to change Trigger Count, as shown in Figure 1.

The alarm is generated when the process usage exceeds the threshold for the times specified by Trigger Count.
Set the alarm threshold based on the actual process usage. To check the process usage, choose O&M > Alarm > Thresholds > Name of the desired cluster > Host > Process > omm Process Usage, as shown in Figure 2.
- 2 minutes later, check whether the alarm is cleared.
- If it is, no further action is required.
- If it is not, go to Step 3.
Check whether the maximum number of processes (including threads) opened by user omm is appropriate.
- In the alarm list on FusionInsight Manager, locate the row that contains the alarm, and view the IP address of the host for which the alarm is generated.
- Log in to the host for which the alarm is generated as user root.
- Run the following command to check whether the maximum number of threads that can be concurrently opened by user omm is greater than or equal to 60000:
su - omm -c "ulimit -u"
- Run the following command to change the maximum number of threads that can be concurrently opened by user omm to 60000:
vi /etc/security/limits.d/omm-nproc.conf
Run the following commands to switch to user omm, and restart the NodeAgent process. After two minutes, check whether the alarm is cleared.
su - omm
sh $BIGDATA_HOME/om-agent/nodeagent/bin/restart-agent.sh
- If it is, no further action is required.
- If it is not, go to Step 11.
Check whether an excessive number of processes are opened at the same time.
- In the alarm list on FusionInsight Manager, locate the row that contains the alarm, and view the IP address of the host for which the alarm is generated.
- Log in to the host where the alarm is generated as user root.
- Run the ps -o nlwp, pid, lwp, args, -u omm|sort -n command to check the numbers of threads used by the system.
The result is sorted based on the thread number. Analyze the top 5 thread numbers and check whether the threads are incorrectly used. (The PID column indicates the process ID.)
- If yes, perform the following operations to stop the parent processes of the top 5 abnormally used processes without affecting services. Then, go to Step 10.
- If it is not, run the ulimit -u command to change the maximum number to be greater than 60000.
- Five minutes later, check whether the alarm is cleared.
- If it is, no further action is required.
- If it is not, go to Step 11.
Collect fault information.
- On the FusionInsight Manager home page of the active clusters, choose O&M > Log > Download.
- Select OmmServer and NodeAgent from the Service and click OK.
- Click
 in the upper right corner. In the displayed dialog box, set Start Date and End Date to 10 minutes before and after the alarm generation time respectively and click OK. Then, click Download.
in the upper right corner. In the displayed dialog box, set Start Date and End Date to 10 minutes before and after the alarm generation time respectively and click OK. Then, click Download. - Contact the O&M personnel and send the collected log information.
Alarm Clearing
This alarm will be automatically cleared after the fault is rectified.
Related Information
None
Feedback
Was this page helpful?
Provide feedbackThank you very much for your feedback. We will continue working to improve the documentation.See the reply and handling status in My Cloud VOC.
For any further questions, feel free to contact us through the chatbot.
Chatbot