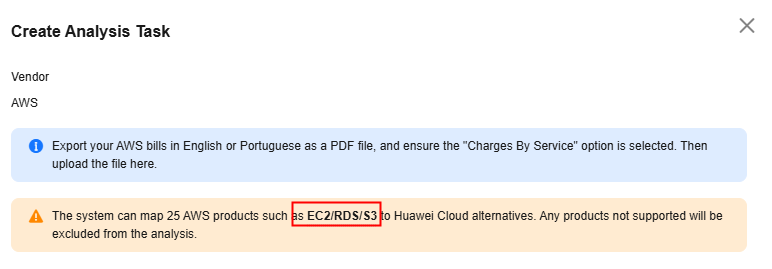TCO Analysis for Cross-Cloud Migration Using Bills
You can upload your source bills to MgC, and it will analyze the bills, identify what and how many source resources you used, match the source resources with Huawei Cloud alternatives, and then compare the cost of your source environment with the cost on Huawei Cloud.
Constraints
- The supported source cloud is AWS.
- MgC can map AWS products such as EC2, RDS, and S3 to Huawei Cloud alternatives. For the supported products, see the console. Any products not supported will be excluded from the analysis.
- A maximum of 100 analysis tasks can be created in each MgC migration project, and the task names must be unique.
- The bill file to be uploaded must meet the following requirements:
- The file must be a PDF file in English or Portuguese. Image PDF files are not supported.
- The file size cannot exceed 50 MB.
- The file name cannot contain spaces.
Preparations
- Create a migration project.
On the MgC console, create a migration project. For details, see Managing Migration Projects.
- Download AWS bills.
- Open the AWS Billing and Cost Management console.
- On the Bills page, select the month for Billing period. Under the AWS bill summary section, confirm that the Bill status appears as Issued.

- Click Print in the upper right corner of the page, select the content to be printed, and click Print. Highest cost and Charges by service are mandatory.

- In the displayed dialog box, select Save as PDF and click Save.

Creating an Analysis Task
- Sign in to the MgC console. In the navigation pane, under Project, choose a project from the drop-down list.
- In the navigation pane on the left, choose Assess > TCO Analysis.
- Click the TCO Analysis: Cross-Cloud Migration card. Under the Bill Import tab, click Create Analysis Task. If you are using this function for the first time, you need to assign MgC certain permissions. After you agree to the authorization, the Create Analysis Task page is displayed on the right.
- Enter a task name, select the region you want to migrate to, and click Select File to upload the exported bill file to MgC.

- Click Confirm. After the task is submitted, you can view the task status, the total source costs, and the total Huawei Cloud costs.
When the task status changes to Completed, you can perform the following operations:
- View product mappings. You can view what and how many source products you used, whether there are Huawei Cloud alternatives, and what are the alternatives.
- Modifying product mappings: You can manually modify the product mappings.
- Configuring discount assumptions to adjust the prices of Huawei Cloud alternatives and further optimize the costs on Huawei Cloud.
- Export the cost analysis results to your local PC for further review and analysis.
Viewing Product Mappings
After the cost analysis task is complete, you can view the types and quantities of all products identified from the source bills, whether there are Huawei Cloud alternatives, and what are the alternatives.

Modifying Product Mappings
Regardless of whether the system finds target products that match source products, you can manually configure target resource configurations, such as the type, specifications, and usage. This helps more accurately estimate the monthly cost of running workloads on the target platform.
- In the task list under Bill Import, click the task name.
- In the product mapping list, click Modify in the Operation column.
Figure 2 Modifying product mappings

- In the Target Product Summary area, select the category, product, and specifications as required. The system will recalculate the monthly cost based on your modification.
After confirming your modifications, click Save.Figure 3 Modifying target resource configurations

Configuring Discount Assumptions
You can configure discount assumptions for individual Huawei Cloud products to save more money. For more detailed information on available discounts, you can contact the Huawei Cloud commercial representative.
- In the task list under Bill Import, click the task name.
- In the upper right corner of the page, click Modify next to Discount.
Figure 4 Modifying discount assumptions

- Adjust the discount of each product based on the actual discount obtained from the Huawei Cloud commercial representative. You can configure the following two parameters to modify the discount for all products in a batch or one by one.
- Discount for All: This option is used to configure a discount for all products in a batch. You can then adjust the discount individually for each product as needed.
- Product Discounts: You can configure a discount for each product separately. Your settings will not change Discount for All. Individual product discounts are factored in the cost calculations.
- After setting the discounts for all products, click Save. Then the system calculates the cost of running on Huawei Cloud based on the discounts you set.
Exporting Cost Analysis Results
After the analysis task is complete, you can download the analysis results to your local PC for manual adjustment and analysis.
- Method 1: In the bill import task list, locate the task and click Export in the Operation column. The analysis results will then be downloaded to an Excel file.
- Method 2: On the task details page, click Export in the upper right corner of the page. Then the analysis results will be downloaded as an Excel file.

Feedback
Was this page helpful?
Provide feedbackThank you very much for your feedback. We will continue working to improve the documentation.See the reply and handling status in My Cloud VOC.
For any further questions, feel free to contact us through the chatbot.
Chatbot