Configuring Remote Backup
Scenarios
To perform remote backup is to back up the data of a server to another server. Currently, it is only supported for Linux servers.
When you enable WTP on a Linux server, specify a local backup path. HSS will back up protected directories to that path. (The user-defined excluded subdirectories and file types will not be configured). Once the files in the protected directories are modified, HSS will automatically restore them.
For higher security, configure remote backup. Even if local server backup is damaged by attackers, you can log in to the remote backup server, go to the backup path, and obtain the remote backup to manually restore tampered web pages. You can view the backup path on the Manage Remote Backup Servers page. For details, see Modifying a Remote Backup Server.
Constraints
- Only Linux servers support remote backup.
- A remote backup server must be a Huawei Cloud Linux server. Ensure the server status is Running, and the server has an HSS agent in Online status.
- The remote backup server must connect to the protected server. To enjoy quick and stable backup, put the two servers in same intranet.
Remote Backup Configuration Process
Perform the following operations:
For details about how to modify or disable remote backup, see Modifying a Remote Backup Server and Disabling Remote Backup.
Adding a Remote Backup Server
- Log in to the HSS console.
- Click
 in the upper left corner and select a region or project.
in the upper left corner and select a region or project. - In the navigation pane, choose Server Protection > Web Tamper Protection.
- In the Operation column of a server, choose .
- On the Manage Remote Backup Servers page, click Add Backup Server.
- In the dialog box that is displayed, enter backup server information. For more information, see Table 1.
Figure 1 Adding a remote backup server
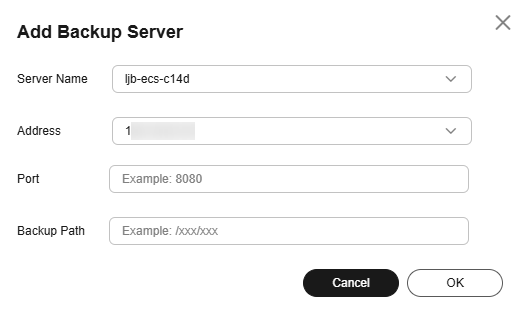
- Click OK.
- On the Manage Remote Backup Servers page, check the status of the target server. If the status is Running, the remote backup server has been added.
The status of a remote backup server indicates whether the server can be used for backup. For details, see Table 2.
Table 2 Remote backup server status Status
Description
Not started
The WTP backup policy has not been delivered.
Starting
The WTP backup policy is being delivered.
Running
The WTP backup policy has been delivered. You can start backup.
Startup Failed
The server agent is offline, and the WTP backup policy fails to be delivered.
Enabling Remote Backup
- In the Operation column of a server, choose .
- On the Enable Remote Backup page, select a server and click OK.
Figure 2 Enabling remote backup
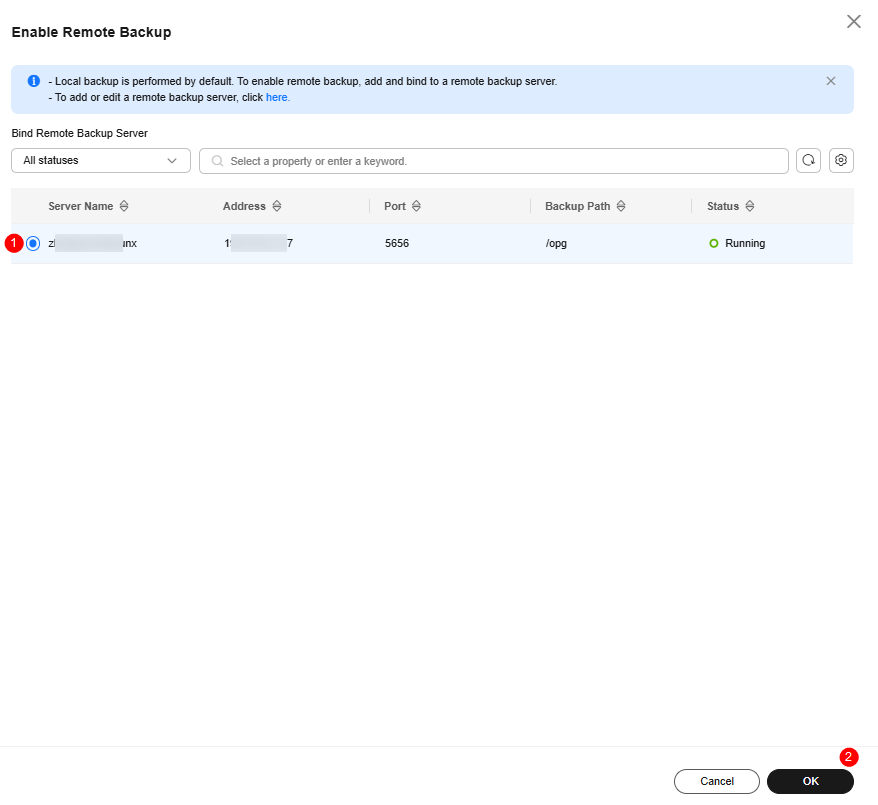
Modifying a Remote Backup Server
After a remote backup server is added, you can modify its backup path and port.
- Log in to the HSS console.
- Click
 in the upper left corner and select a region or project.
in the upper left corner and select a region or project. - In the navigation pane, choose Server Protection > Web Tamper Protection.
- In the Operation column of a server, choose .
- In the Operation column of a remote backup server, click Edit.
- In the Configure Remote Backup Server dialog box, modify server information.
- Click OK.
- On the Manage Remote Backup Servers page, check the status of the target server. If the status is Running, the remote backup server has been modified.
Disabling Remote Backup
- Log in to the HSS console.
- Click
 in the upper left corner and select a region or project.
in the upper left corner and select a region or project. - In the navigation pane, choose Server Protection > Web Tamper Protection.
- Disable remote backup in either of the following ways:
- Disable remote backup only
- In the Operation column of a server, choose .
- In the dialog box that is displayed, set YES and click OK.
- Disable remote backup and delete the remote backup server
- In the Operation column of a server, choose .
- In the Operation column of a remote backup server, click Delete.
- In the dialog box that is displayed, click OK.
- Disable remote backup only
Feedback
Was this page helpful?
Provide feedbackThank you very much for your feedback. We will continue working to improve the documentation.See the reply and handling status in My Cloud VOC.
For any further questions, feel free to contact us through the chatbot.
Chatbot





