Introduction to CodeArts Deploy Templates
In CodeArts, the developed applications need to be frequently deployed in different environments, such as the test, pre-release, and production environment. Deployment templates are key tools to solve these problems.
CodeArts Deploy provides popular templates for deployment process (system templates) and allows you to save custom deployment processes as custom templates, enabling you to quickly create applications. This section describes how to create an application using a template.
|
Name |
Description |
|---|---|
|
Deploy a ServiceStage Application for ECS |
Deploy applications to ECS instances based on ServiceStage. |
|
Deploy a ServiceStage Application for CCE |
Deploy applications to CCE cluster based on ServiceStage. |
|
Deploy a ServiceStage Application for AS |
Deploy applications to ECS instances in the AS group based on ServiceStage. |
|
Kubernetes Manifest Deployment for CCE |
Deploy an application in a Kubernetes cluster with a manifest file defining Kubernetes objects. |
|
Kubernetes Quick Deployment for CCE |
Deploy an application quickly by upgrading Kubernetes workload images. |
|
Kubernetes Custom Cluster Deployment |
Deploy an application in a Kubernetes cluster with a manifest file defining Kubernetes objects. |
|
Deploy in FunctionGraph |
Deploy software packages on FunctionGraph and release a new version. |
|
Deploy a Tomcat Application |
Deploy a Tomcat application on hosts. |
|
Deploy a Spring Boot Application |
Deploy a Spring Boot application on hosts. |
|
Deploy a Docker Application for Linux |
Deploy software in containers on hosts using all Docker commands. |
|
Deploy a Django Application |
Deploy a Django application on hosts. |
|
Deploy a Node.js Application |
Deploy a Node.js application on hosts. |
|
Deploying a General Application |
Deploy a general application using Shell scripts. |
|
Deploy a Go Application |
Deploy a Go application on hosts. |
|
Deploy a Vue Application |
Deploy Vue applications on hosts. |
Creating an Application Using a System Template
- Go to the CodeArts homepage and click the target project name to access the project.
- Choose CICD > Deploy.
- Create an application.
- On the application list page, click Create Application. The Basic Information page is displayed.
- Generate an application using a system template with a few clicks: Choose Templates > System, click
 in the Operation column of the target template to generate an application with a few clicks. The Basic Information page is displayed.
in the Operation column of the target template to generate an application with a few clicks. The Basic Information page is displayed.
- Click Create Application. On the displayed Basic Information page, modify the basic information such as Name, Execution Resource Pool, and Description as required. For details, see Editing Basic Information.
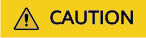
Only specific users at the LA-Mexico City2 region can edit Execution Host.
- After editing the basic application information, click Next and go to the Select Template page.
- (Optional) You can favorite system templates. After a template is added to favorites, the template is moved to the top of the system template list. If you favorite multiple templates, the most recently favorited template will be displayed at the top, followed by those favorited earlier.
- Select a recommended template based on the service type. Click OK. The Deployment Actions page is displayed. The left pane is the action orchestration area, and the right pane is the action details area.
- (Optional) Configure application information.
- Click
 above or below an added action. All actions that can be added are displayed in the right pane. You can add an action before or after the current action.
above or below an added action. All actions that can be added are displayed in the right pane. You can add an action before or after the current action.
- You can drag, add, and delete actions in the action orchestration area.
- Click Save as Custom Template to save the current application as a custom template. The template is displayed in Custom.
- After adding an action, configure the action information. For details, see Configuring Application Deployment Actions.
- After the action information is configured, switch to the Basic Information tab page and click Edit to edit the basic information as required. For details, see Editing Basic Information.
- Switch to the Parameters tab page, and create custom parameters as required. For details, see Editing Parameters.
- Switch to the Environment Management tab page, and create and manage environments as required. For details, see Configuring an Environment.
- Switch to the Permissions tab page and configure role permissions as required. For details, see Configuring Permissions for Different Roles.
- Switch to the NotificationsNotifications page to notify users of application events they favorited through emails. For details, see Configuring System Notifications.
- Click
- After configuring all information, click Save.
Feedback
Was this page helpful?
Provide feedbackThank you very much for your feedback. We will continue working to improve the documentation.See the reply and handling status in My Cloud VOC.
For any further questions, feel free to contact us through the chatbot.
Chatbot





