Applying to Issue Incentive Earnings
After the incentive data is calculated and reconciled, you can request payment of the incentives. The payment options include Transfer to bank account (only applicable to the referral model), Top up Huawei Cloud account, and Exchange for cash coupons.
You can choose a payment option based on your needs. Currently, you can request to pay all incentives and partial incentives and configure automatic payment.
If you choose to convert the incentives to cash coupons, no invoice will be required, and the system automatically allocates coupons to your account.
If you choose other payment options, you need to issue invoices and mail the invoices and the invoicing information to Huawei Cloud after receiving the incentive invoicing notification. After reviewing and verifying the invoices, Huawei Cloud will issue the incentives to you in the way you selected.

When a partner applies for incentive distribution, all the expenditures in the corresponding billing cycle must be paid. (reseller customers' expenditures should be paid by their associated partners.) If not all the expenditures generated in a billing cycle are paid, the incentive earnings of the billing cycle will be frozen and cannot be applied for. The incentive earnings will be unfrozen the next day after all the expenditures are paid.
Prerequisites
You have completed business information authentication. For details, see Business Information Authentication.
Procedure
- Sign in to Huawei Cloud as a partner.
- In the drop-down list of your account name, click Partner Center to go to the Partner Center.
- In the top navigation, select Sales > Incentives > Incentive Management.
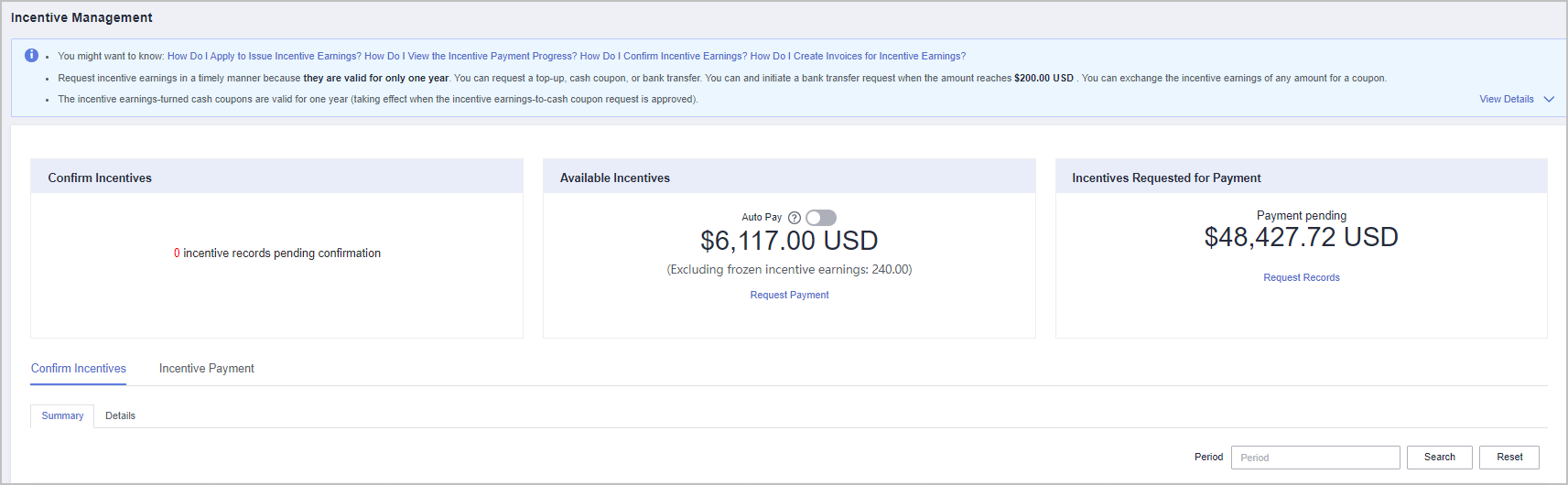

The incentive earnings that can be applied for does not include the frozen incentive earnings. You can click View Freezing Reason of the target period to query the freezing reason for the incentive earning.
- You can switch to the Request Payment page in either of the following methods:
- In the Incentives to Be Requested for Payment area, click Request Payment.
- On the Incentive Distribution > Incentive Payment tab, click Request Payment.
The Request Payment page is displayed.
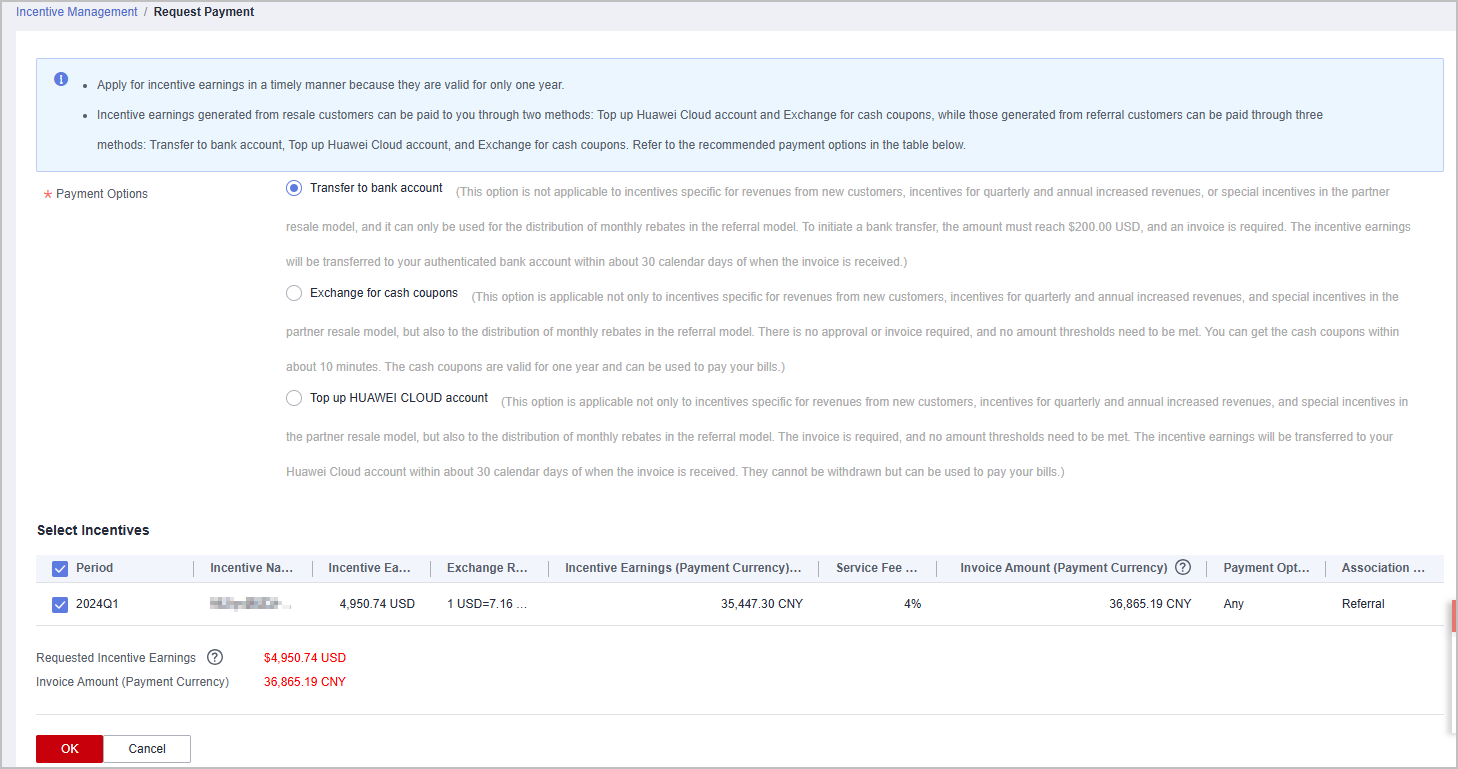
- In the Request Payment dialog box, configure Payment Options, click OK.

- When you apply for incentive earnings payment, the system selects all the incentive earnings to be applied for by default. If you want to apply for the payment of a single incentive earning or part of the incentive earnings, select the required items.
- When you apply for the payment of a single incentive earning or partial incentive earnings, if you choose to pay them in Transfer to bank account or Top-up HUAWEI CLOUD account mode, you need to issue an invoice with the same amount as the applied incentive earnings amount after each application.
- Apply for incentive earnings timely because they are valid for only one year.
- Incentive earnings generated from resale customers can be paid to you through two methods: Top up Huawei Cloud account and Exchange for cash coupons, while those generated from referral customers can be paid through three methods: Transfer to bank account, Top up Huawei Cloud account, and Exchange for cash coupons. Refer to the applicable payment options the Payment Option column.
- Transfer to bank account (This option is not applicable to incentives specific for revenues from new customers, incentives for quarterly and annual increased revenues, or special incentives in the partner resale model, and it can only be used for the distribution of monthly rebates in the referral model. To initiate a bank transfer, the amount must reach $200.00 USD, and an invoice is required. The incentive earnings will be transferred to your authenticated bank account within about 30 calendar days of when the invoice is received.)
- Exchange for cash coupons (This option is applicable not only to incentives specific for revenues from new customers, incentives for quarterly and annual increased revenues, and special incentives in the partner resale model, but also to the distribution of monthly rebates in the referral model. There is no approval or invoice required, and no amount thresholds need to be met. You can get the cash coupons within about 10 minutes. The cash coupons are valid for one year and can be used to pay your bills.)
- Top up Huawei Cloud account (This option is applicable not only to incentives specific for revenues from new customers, incentives for quarterly and annual increased revenues, and special incentives in the partner resale model, but also to the distribution of monthly rebates in the referral model. The invoice is required, and no amount thresholds need to be met. The incentive earnings will be transferred to your Huawei Cloud account within about 30 calendar days of when the invoice is received. They cannot be withdrawn but can be used to pay your bills.) If you choose to top up your Huawei Cloud account, the amount added to your balance is subject to the exchange rate on the day of payment.
- If you choose Transfer to bank account or Top-up HUAWEI CLOUD account, the incentive earning status will change to Processing Request after you submit the request, and then change to Pending Partner Invoice after the system processing is complete.
- If you have a negative incentive earning, this item is selected by default and cannot be deselected. The negative amount will be first deducted before the incentive earnings are paid. You can request payment only when the incentive earning to be requested for payment is greater than 0.
- Expired incentive earnings cannot be paid. Incentive earnings attached to an application rejected while pending submission are no longer subject to expiry.
- In the displayed dialog box, click Submit.
The system displays a message indicating that the operation is successful.
- (Optional) Enable automatic payment.

After you enable this function, the system will automatically pay the incentive earnings to your account on the fifth day after the incentive earnings records were generated.
In addition, if you select Transfer to bank account and the incentive earnings are less than $200 USD, you can wait and submit the request when the earnings reach the amount required.
- On the Incentive Management page, click
 after Auto Pay in the Incentives to Be Requested for Payment area.
after Auto Pay in the Incentives to Be Requested for Payment area.
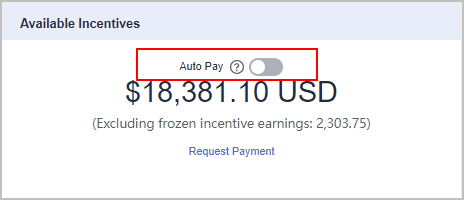
- In the Modify Auto Pay Options dialog box, configure the incentive earnings payment options.
- Click OK.
- On the Incentive Management page, click
- (Optional) View the request history.
View the reconciliation period, payment requisition number, incentive amount, incentive amount (payment currency), invoice amount (payment currency), payment option, and status of an incentive payment application.
You can select an attribute in the search box to filter application records. Currently, the following attributes are supported: period, status, and payment option.- On the Incentive Management page, click Incentive Payment > Request Records tab to view request history.

- Click View Details in the Operation column. In the Requisition Details page, you can view information such as Incentive Earnings and Incentive Earning Details.
- Click View Billing List in the Operation column. In the View Billing List page, you can view and print the billing list. For details, see Creating Invoices for Incentive Earnings.

You can specify Period and click Search to query all incentive earning application records in this period.
- On the Incentive Management page, click Incentive Payment > Request Records tab to view request history.
- (Optional) View the freezing reason for incentive earnings.
If the incentive earnings of a billing cycle are frozen, click the Incentive Earnings tab and click View Freezing Reason in the Operation column to view the details.
Feedback
Was this page helpful?
Provide feedbackThank you very much for your feedback. We will continue working to improve the documentation.See the reply and handling status in My Cloud VOC.
For any further questions, feel free to contact us through the chatbot.
Chatbot





