How Do I Enable NIC Multi-Queue for an Image?
Scenarios
Network I/O bandwidth can keep increasing to the point where a single vCPU cannot process all of the NIC interrupts. NIC multi-queue allows multiple vCPUs to process NIC interrupts, thereby improving network PPS and I/O performance.
ECSs Supporting NIC Multi-Queue
NIC multi-queue can only be enabled on an ECS with the specifications and virtualization type described in this section.
- For details about the ECS specifications that support NIC multi-queue, see ECS Types.
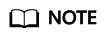
If there are more than 1 NIC queue, NIC multi-queue is supported.
- Only KVM ECSs support NIC multi-queue.
Operation Instructions
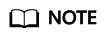
Currently, NIC multi-queue is only available for Ethernet NICs.
Register the External Image File as a Private Image
- If the value is Supported, go to Create an ECS from the Private Image.
- If the value is Not supported, go to Enable NIC Multi-Queue for the Image.
Enable NIC Multi-Queue for the Image
Windows has not commercially supported NIC multi-queue. If you enable NIC multi-queue for a Windows image, an ECS created from such an image may take longer than normal to start.
Use any of the following methods to enable NIC multi-queue for an image:
- Access the IMS console.
- Log in to the management console.
- Under Compute, click Image Management Service.
The IMS console is displayed.
- On the displayed Private Images page, locate the row that contains the image and click Modify in the Operation column.
- Enable NIC multi-queue for the image.
- Access the IMS console.
- Log in to the management console.
- Under Compute, click Image Management Service.
The IMS console is displayed.
- On the displayed Private Images page, click the name of the image.
- In the upper right corner of the displayed image details page, click Modify. In the displayed Modify Image dialog box, enable NIC multi-queue for the image.
Method 3: Add hw_vif_multiqueue_enabled to the image using an API.
- Obtain a token. For details, see Authentication.
- Call an API to update an image. For details, see Modifying an Image (Native OpenStack API).
- Add X-Auth-Token to the request header.
The value of X-Auth-Token is the token obtained in step 1.
- Add Content-Type to the request header.
Set Content-Type to application/openstack-images-v2.1-json-patch.
The request URI is in the following format:
PATCH /v2/images/{image_id}
The request body is as follows:[ { "op":"add", "path":"/hw_vif_multiqueue_enabled", "value": true } ]
Create an ECS from the Private Image
- Region: Select the region where the private image is located.
- Image: Select Private image and then the desired image from the drop-down list.
Run a Script to Enable NIC Multi-Queue on the ECS
Windows has not commercially supported NIC multi-queue. If you enable NIC multi-queue for a Windows image, an ECS created from such an image may take longer than normal to start.
For Linux, a script is provided to automatically enable NIC multi-queue. If an ECS has multiple NICs, the script will automatically enable multi-queue for all of them.
- Log in to the ECS and run the following command to check the number of queues supported by and enabled for a NIC:
Example output:
[root@localhost ~]# ethtool -l eth0 # Number of queues used by NIC eth0 Channel parameters for eth0: Pre-set maximums: RX: 0 TX: 0 Other: 0 Combined: 4 # The NIC supports a maximum of four queues. Current hardware settings: RX: 0 TX: 0 Other: 0 Combined: 1 # One queue has been enabled for the NIC.
If the values of the two Combined fields are the same, NIC multi-queue has been enabled. No further action is required.
- Download the configuration script multi-queue-hw.
wget https://ecs-instance-driver.obs.cn-north-1.myhuaweicloud.com/multi-queue-hw
The download address is https://ecs-instance-driver.obs.cn-north-1.myhuaweicloud.com/multi-queue-hw.
- Make the script executable.
- Move the multi-queue-hw script into the /etc/init.d directory.
mv multi-queue-hw /etc/init.d
Enter y when prompted:
mv: overwrite '/etc/init.d/multi-queue-hw'?
- Run the script.
/etc/init.d/multi-queue-hw start
NIC multi-queue is enabled immediately after the script is executed but is disabled again if the ECS stops.
- Enable NIC multi-queue at startup.
Feedback
Was this page helpful?
Provide feedbackThank you very much for your feedback. We will continue working to improve the documentation.See the reply and handling status in My Cloud VOC.
For any further questions, feel free to contact us through the chatbot.
Chatbot





