Projection
Wireless Projection
- Projection from a PC
Start the Huawei Cloud Meeting desktop client, click
 , and enter the projection code displayed on the IdeaHub.
, and enter the projection code displayed on the IdeaHub. - Projection from a mobile phone
Log in to the Huawei Cloud Meeting app, touch
 in the upper right corner, and enter the projection code displayed on the IdeaHub.
in the upper right corner, and enter the projection code displayed on the IdeaHub.

Wired Projection
Use an HDMI or Type-C cable to connect a computer and IdeaHub, and select an input source to start wired projection.

Projection Annotation and Reverse Control
After the projection is successful, the Annotate and Reverse control buttons are displayed at the bottom of the IdeaHub.
- Annotate: Touch this button to take a screenshot of the projection screen and open the screenshot on the whiteboard. Then you can add annotations on it.
- Reverse control: Touch this button to enable reverse control and control the PC screen from the IdeaHub. Touch the button again to disable this function.
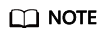
Reverse control is not supported during projection from the Huawei Cloud Meeting app.

Feedback
Was this page helpful?
Provide feedbackThank you very much for your feedback. We will continue working to improve the documentation.See the reply and handling status in My Cloud VOC.
For any further questions, feel free to contact us through the chatbot.
Chatbot





