Using File Browser on the Hue Web UI
Scenario
Users can use the Hue web UI to manage files in HDFS in a cluster.
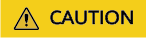
The Hue page is used to view and analyze data such as files and tables. Do not perform high-risk management operations such as deleting objects on the page. If an operation is required, you are advised to perform the operation on each component after confirming that the operation has no impact on services. For example, you can use the HDFS client to perform operations on HDFS files and use the Hive client to perform operations on Hive tables.
Accessing File Browser
- Access the Hue web UI. For details, see Accessing the Hue Web UI.
- In the left navigation pane, click
 . The File Browser page is displayed.
. The File Browser page is displayed.
By default, the homepage of File Browser is the home directory of the current login user. On the displayed page, the following information about subdirectories for files in the directory is displayed:
Table 1 HDFS file attributes Attribute
Description
Name
Name of a directory or file
Size
File size
User
Owner of a directory or file
Group
Group of a directory or file
Permission
Permission of a directory or file
Date
Time when a directory or file is created
- In the search box, enter a keyword. The system automatically searches directories or files in the current directory.
- Clear the search criteria. The system displays all directories or files.
Performing Actions
- On the File Browser page, select one or more directories or files.
- Click Actions. On the menu that is displayed, select an operation.
- Rename: renames a directory or file.
- Move: moves a file. In Move to, select a new directory and click Move.
- Copy: copies the selected files or directories.
- Change permissions: changes permission to access the selected directory or file.
- You can grant the owner, the group, or other users with the Read, Write, and Execute permissions.
- Sticky: indicates that only HDFS administrators, directory owners, and file owners can move files in the directory.
- Recursive: indicates that permission is granted to subdirectories recursively.
- Storage policies: indicates the policies for storing files or directories in HDFS.
- Summary: indicates that the HDFS storage information about the selected file or directory can be viewed.
Uploading User Files
- On the File Browser page, click Upload.
- In the displayed dialog box for uploading files, click Select files or drag the file to the dialog box.
Creating a New File or Directory
- On the File Browser page, click New.
- Select an operation.
- File: creates a file. Enter a file name and click Create.
- Directory: creates a directory. Enter a directory name and click Create.
Storage Policy Definition and Usage

If the value of Hue parameter fs_defaultFS is set to viewfs://ClusterX, the big data storage policy cannot be enabled.
- Log in to FusionInsight Manager.
- On FusionInsight Manager, choose .
- Set Role Name.
- In the Configure Resource Permission area, choose Name of the desired cluster > Hue, select Storage Policy Admin, and click OK. Then, grant the permission to the role.
- Choose System > Permission > User Group > Create User Group. Set Group Name and click Select and Add Role next to Role. On the displayed page, select the role created in 2 and click OK to add the role to the group.
- Choose System > Permission > User > Create.
- Username: Enter the name of the user to be added.
- Set User Type to Human-machine.
- Set Password and Confirm Password for logging in to the Hue web UI.
- Click Add next to User Group. On the page that is displayed, select the user group created in 3, supergroup, hadoop, and hive, and click OK.
- Set Primary Group to hive.
- Click Add on the right of Role. On the page that is displayed, select the role created in 2 and System_administrator role, and click OK.
- Click OK. The user is added successfully.
- Access the Hue web UI as the created user. For details, see Accessing the Hue Web UI.
- In the left navigation tree, click
 . The File Browser page is displayed.
. The File Browser page is displayed. - Select the check box of the directory and click Actions on the top of the page. Choose Storage policies.
Figure 1 Storage policies

- In the dialog box that is displayed, set a new storage policy and click OK.
Feedback
Was this page helpful?
Provide feedbackThank you very much for your feedback. We will continue working to improve the documentation.See the reply and handling status in My Cloud VOC.
For any further questions, feel free to contact us through the chatbot.
Chatbot





