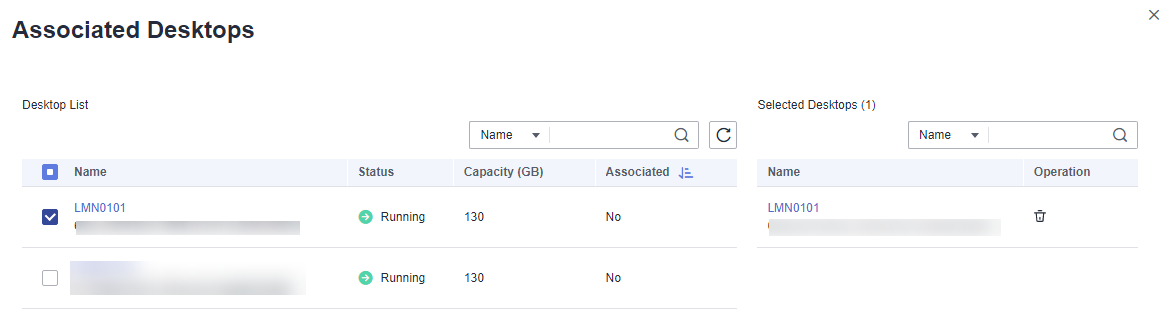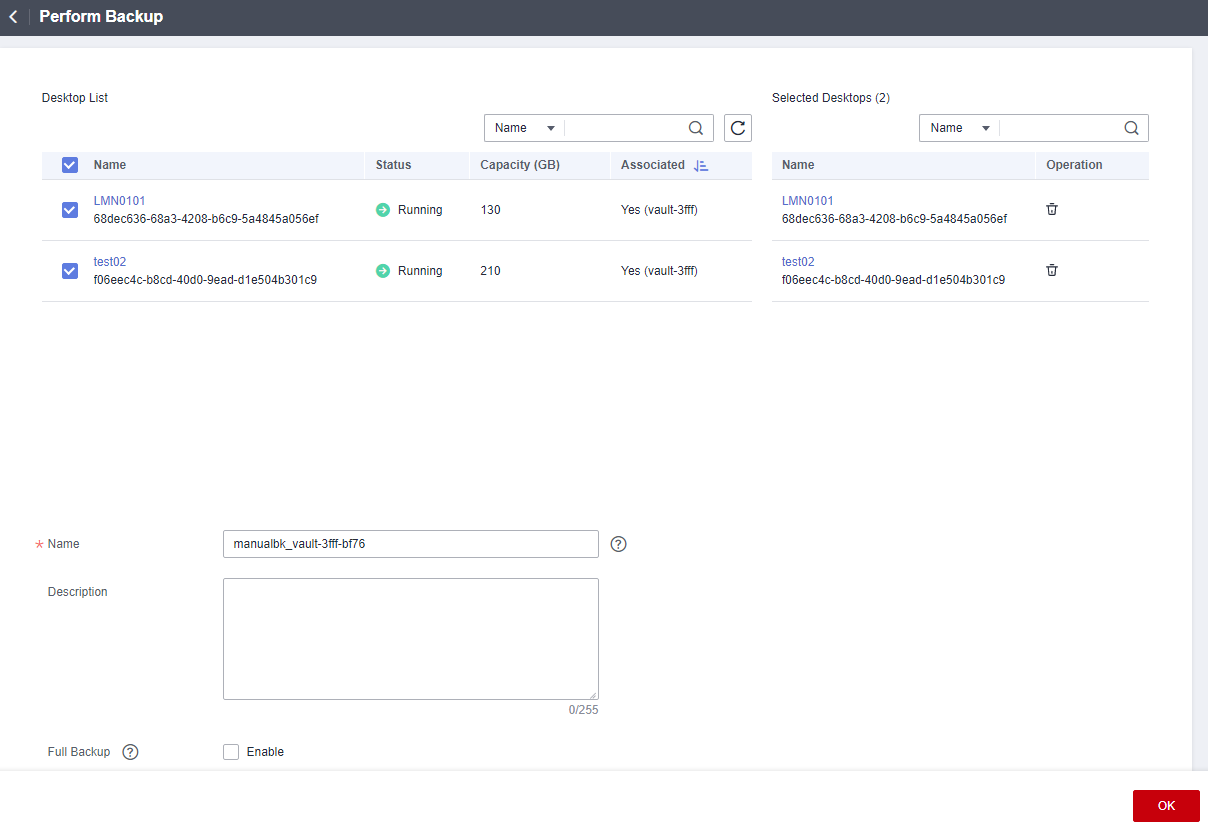Restoring Desktop Data Using CBR
Scenarios
When an event such as virus intrusion, mis-deletion, or software or hardware fault occurs, you can use the Cloud Backup and Recovery (CBR) service to restore the desktop data to any backup point. During backup and restoration, CBR protects your workloads by securing your data and ensuring data consistency.
Prerequisites
- You have purchased a desktop.
- The administrator account has the permission on CBR.
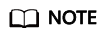
- By default, a Huawei Cloud account has the operation permissions on all Huawei Cloud services. If you use such an account, you do not need to confirm it.
- To use CBR, the IAM account created under the Huawei Cloud account must be added to the admin user group or a user group with CBR operation permissions. You can go to the IAM page to check whether the user belongs to the admin user group. If not, grant the IAM account the permission for using CBR.
Procedure
Purchasing desktop backup vault capacity
- Log in to the console as an administrator.
- On the Huawei Cloud official website, click Console in the upper right corner.
- Enter the username and password as prompted, and click Log In.
- Click
 in the upper left corner of the console and select a region and a project.
in the upper left corner of the console and select a region and a project.
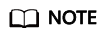
Select the region and project where the desktop to be backed up is located.
- In the navigation pane, click
 . In the service list, choose Storage > Cloud Backup and Recovery.
. In the service list, choose Storage > Cloud Backup and Recovery.
The Dashboard page is displayed.
- In the navigation pane, click Desktop Backups.
The desktop backup list page is displayed.
- In the upper right corner, click Buy Desktop Backup Vault.
The page for purchasing desktop backup vault capacity is displayed.
- Configure the parameters, as shown in Table 1.
Table 1 Parameters for purchasing desktop backup vault capacity Parameter
Description
Example Value
Billing Mode
- Yearly/monthly is a prepaid billing mode. You are billed based on the subscription duration you specify. This mode provides lower prices and is ideal when the resource use duration is predictable.
- Pay-per-use is a postpaid billing mode. You are billed based on your resource usage and can increase or delete resources at any time. Fees are deducted from your account balance.
Pay-per-use
Associate Desktop
Configure
DOC03
Vault Capacity
The value ranges from 10 GB to 10485760 GB. The vault capacity cannot be less than the total capacity of the desktop to back up. You can plan the vault capacity by referring to How Large of a Vault Do I Need?. As the vault's used space grows, you can expand the vault capacity when it is insufficient.
-
Auto Backup
- If you select Configure, a backup policy will be applied to this vault and all filesets associated with this vault will be automatically backed up according to the policy. You can select an existing backup policy or create one. For details about how to create a backup policy, see Creating a Backup Policy.
- If you select Skip, filesets associated with this vault will not be automatically backed up until you apply a backup policy to the vault. After creating a vault, manually back up desktop data by referring to 12 to 14.
Configure
Backup Policy defaultPolicy
Tags
(Optional) Add tags to the vault.
A tag consists of a key-value pair. Tags are used to identify, classify, and search for vaults. Vault tags are used to filter and manage vaults only. A vault can have a maximum of 10 tags.
-
Vault Name
User-defined vault name.
A name must contain 1 to 64 characters including digits, letters, underscores (_), and hyphens (-), for example, workspace-vbc_612c.
workspace-vbc_612c
Required Duration
When the billing mode is Yearly/Monthly, select the subscription duration. The validity period ranges from 1 month to 5 years.
Determine whether to enable auto renewal. If you select Auto Renewal:
- Your subscription will be renewed each month for monthly billing.
- Your subscription will be renewed each year for yearly billing.
-
- Click Buy Now.
The confirmation page is displayed.
- Yearly/Monthly: Confirm the vault configuration information, click Submit, and complete the payment as prompted.
- Pay-per-use: Confirm the vault configuration information and click Submit.
- Return to the Desktop Backups page. You can see the created vault in the vault list.
- If a cloud desktop has been selected during vault creation, manually create a backup by referring to 12 to 14 or wait until the automatic backup is complete, and then restore the cloud desktop data by referring to 15 to 17.
- If a cloud desktop has not been selected during vault creation, associate the cloud desktop by referring to 9 to 11, manually create a backup by referring to 12 to 14 or wait until the automatic backup is complete, and then restore the cloud desktop data by referring to 15 to 17.
Associating a cloud desktop
This operation is required only when a cloud desktop was not selected during vault purchase in 6 or when you need to add a cloud desktop to the vault.
- On the Desktop Backups page, locate the desired vault and click Associated Desktops.
- In the resource list, select the cloud desktops you want to back up. After desktops are selected, they are displayed in the list of selected desktops, as shown in Figure 1.
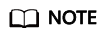
Select a desktop that is not bound to a vault and is in the Running or Using status.
- Click OK.
You can view the number of desktops that have been associated in the Associated Desktops column in the vault list.
Creating a backup
This operation is required only when automatic backup was not set during vault purchase in 6 or when you need to manually create backup data beyond the automatic backup period.
- On the Desktop Backups page, locate the desired vault and choose More > Perform Backup.
- Select the cloud desktop for which you want to create a backup, set the backup name and description, and determine whether to enable full backup, as shown in Figure 2.
- Click OK.
On the Backups tab page, if the status of the backup is Available, the backup task is successful.
Restoring a cloud desktop
After the desktop backup data is generated, you can restore the data as required.
- On the Desktop Backups page, switch to the Backups tab page.
- Find the backup of the vault and cloud desktop, and click Restore Data in the row of the backup in the Available status, as shown in Figure 3.

- The historical data at the backup point in time will overwrite the current desktop data. The restoration cannot be undone.
- Desktops are shut down when restoring ECSs. Perform a restoration job during off-peak hours.
If you deselect Start the desktop immediately after restoration, manually start the desktop after the restoration is complete.
- Click OK.
You can check whether the data has been restored on the Backups tab page of desktop backup. When the status of the desktop becomes Available, the restoration is successful.
Feedback
Was this page helpful?
Provide feedbackThank you very much for your feedback. We will continue working to improve the documentation.See the reply and handling status in My Cloud VOC.
For any further questions, feel free to contact us through the chatbot.
Chatbot