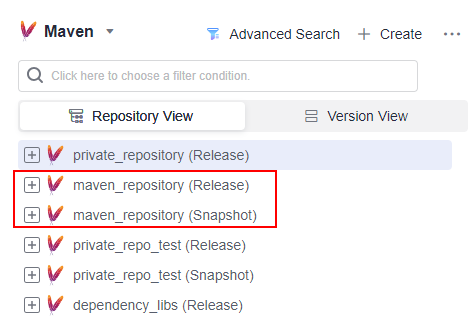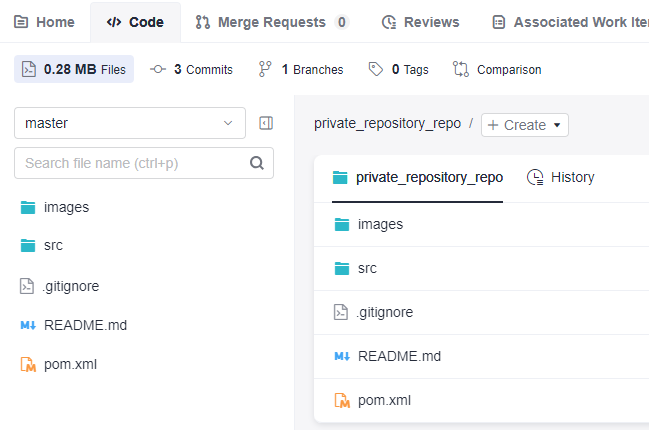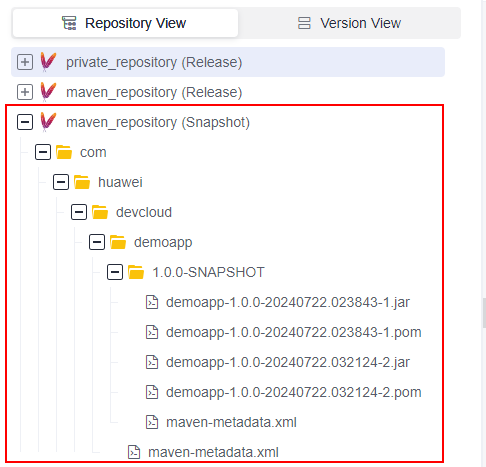Building with Maven and Uploading the Software Package to the Self-hosted Repo (Built-in Executors, GUI)
Scenario
CodeArts Build provides default dependency repositories. If they fall short of your service needs, you can create custom repositories for your builds. In this practice, you build with Maven and upload the resulting package to the self-hosted repo for future use. Same procedures apply when you work with other programming languages.
These steps depend on the following services:
- CodeArts Repo: stores your project code.
- CodeArts Artifact: stores your private dependencies.
Requirements
- You have permissions for CodeArts Artifact.
- You have permissions for CodeArts Repo.
Procedure
|
Step |
Description |
|---|---|
|
Create a project. |
|
|
Create a self-hosted repo. |
|
|
Create a code repository. |
|
|
Create, configure, and run a build task. |
|
|
Check the build logs and result files to verify the build results. |
Creating a Project
- Log in to the Huawei Cloud console with your Huawei Cloud account.
- Click
 in the upper left corner and choose from the service list.
in the upper left corner and choose from the service list. - Click Access Service. The homepage of CodeArts is displayed.
- Click Create Project, and select the Scrum template.
- Set the project name to build-bestpractice, and leave the other parameters as default.
- Click OK to access the project.
Creating a Self-hosted Repo
- In the navigation pane, choose .
- Click Create and set parameters according to Table 2.
Table 2 Parameters for creating a self-hosted repo Parameter
Description
Repository Type
Select Local Repository.
Repository Name
Assign a custom name to the repository, for example, maven_repository.
Package Type
Select Maven.
Project
Leave the value as default. The field is autofilled with build-bestpractice in this practice.
Include Patterns
Leave it blank.
Version Policy
Specify the version of artifacts stored in the repository. Select either Release (the release version with stable functions) or Snapshot (the development version with unstable functions). You can also select both of them if needed. In this practice, select both Release and Snapshot.
Description
Enter additional information to describe the repository. Use no more than 200 characters.
- Click Submit. The details page of maven_repository is displayed. Figure 1 shows the created self-hosted repo.
Creating a CodeArts Repo Repository
- In the navigation pane, choose .
- On the displayed page, click New Repository. Select Template, and click Next.
- On the template selection page, select the Java Maven Demo template and click Next.
- On the repository creation page, type maven_private_repository_repo in the Repository Name field, and leave the other parameters as default.
- Click OK. The code repository details page is displayed. Figure 2 shows the directory that stores files of the code repository.
Creating and Running a Build Task
- Access CodeArts Build. Click Create Task. On the displayed Basic Information page, set the following parameters. Leave the other parameters as default.
- Name: Assign a custom name to the build task, for example, maven_private_repository_task.
- Code Source: Select the code source from which code will be pulled for this build. In this practice, select Repo.
- Repository: Select maven_private_repository_repo, the code repository created in Creating a CodeArts Repo Repository.
- Click Next and select the Maven template. Click OK. The Build Actions page is displayed.
- On the Build Actions page, click the GUI tab. Click the Build with Maven action on the left, and set the following parameters. Leave the other parameters as default.
- Commands: Add a number sign (#) before the mvn package -Dmaven.test.skip=true -U -e -X -B command and delete the number sign before the #mvn deploy -Dmaven.test.skip=true -U -e -X -B command.
- Release to Self-hosted Repos: Select Configure all POMs.
- Release and Snapshot: Select the name (maven_repository is used in this practice) of the created self-hosted repo.
Figure 3 Configuring the action of building with Maven
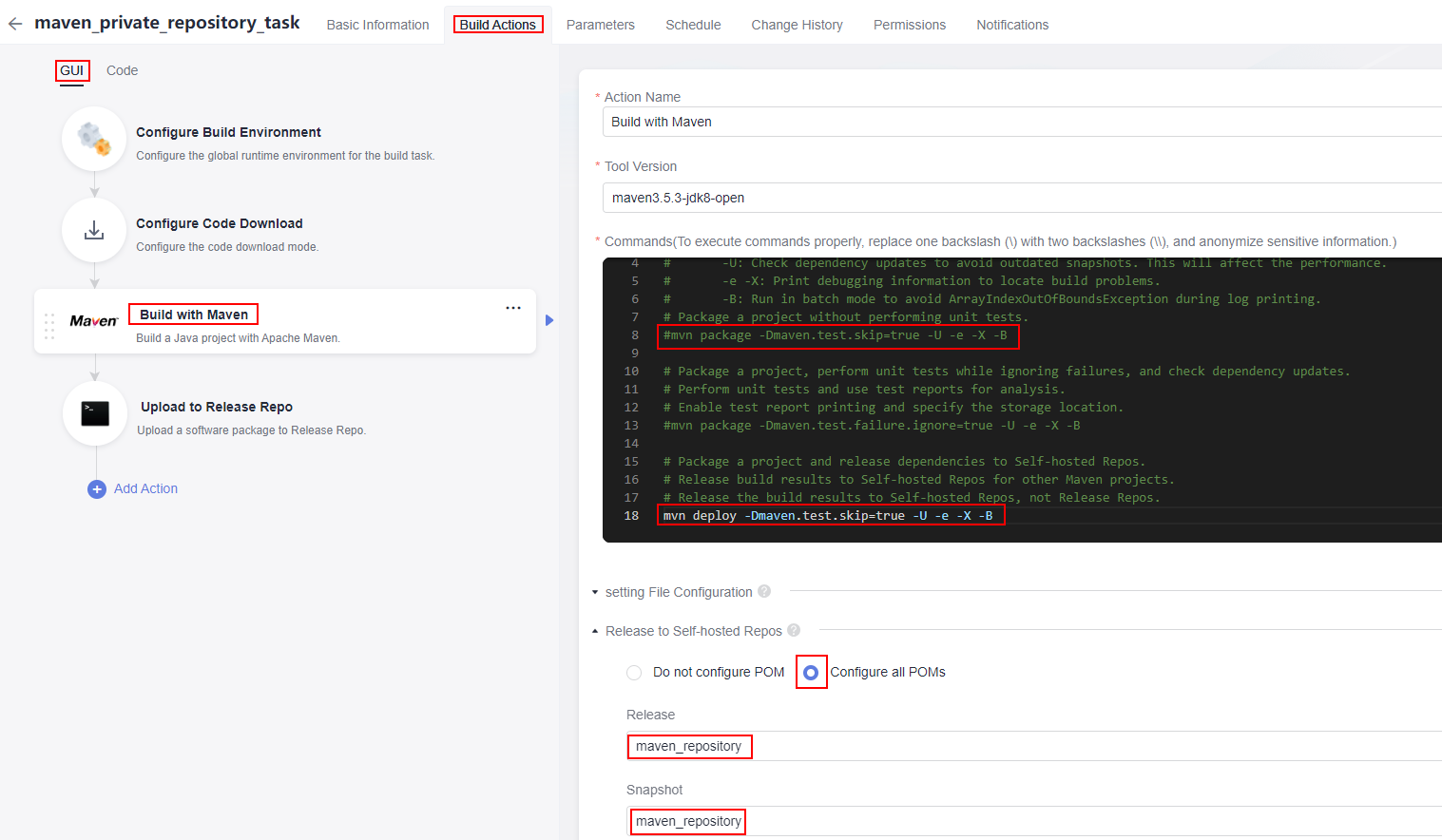
- Click Save and Execute in the upper right corner. In the displayed dialog box, click OK. The build task execution page is displayed.
Viewing the Build Results
- After the build task is successfully run, go to the Actions tab page. Click the Build with Maven action. The build log window will display the information about the upload of the Maven build product to the self-hosted repo.
- In the navigation pane, choose . On the displayed page, expand the directory of maven_repository (Snapshot) to view the released dependencies, as shown in Figure 4.
Related Information
This practice shows how to archive Snapshot, the unreleased development version. To archive the unchanged Release version, remove the snapshot suffix from the version (change 1.0.0-SNAPSHOT to 1.0.0) in the pom.xml file of the CodeArts Repo repository you created, commit the file change, and run the build task again.
During a build process, Maven differentiates between snapshot and release versions by the occurrence of the -SNAPSHOT suffix in the module's version number (the value of version in the pom.xml file).
Feedback
Was this page helpful?
Provide feedbackThank you very much for your feedback. We will continue working to improve the documentation.See the reply and handling status in My Cloud VOC.
For any further questions, feel free to contact us through the chatbot.
Chatbot