Creating Object Storage Service Data Connections
You can set up a data connection between DLV and Object Storage Service (OBS) to display data in CSV files stored on OBS on DLV screens. To connect to OBS, ensure that the following conditions are met:
- DLV and the OBS data source to be connected must be in the same region.
- You have obtained an Access Key (AK) and Secret Access Key (SK).
For details about how to obtain them, see Obtaining AK and SK.
- You have obtained OBS endpoints. For details, see Regions and Endpoints.
Obtaining AK and SK
- Log in to the management console.
- Mouse over the username in the upper right corner and select My Credentials from the drop-down list.
- On the My Credentials page, click Access Keys.
On the Access Keys page, you can view the existing AKs. To obtain both the AK and SK, click Create Access Key to create and download an access key. The downloaded key file contains the AK and SK.
Adding OBS Data Sources
- Log in to the DLV console.
- On the Data page, click the workspace drop-down list at the top of the page, select the workspace to be accessed, and click New Data Connection.
Figure 1 Creating a data connection

- In the New Data Connection dialog box, set Data Source Type to Object Storage Service and set the related parameters.
Figure 2 Creating an OBS data connection
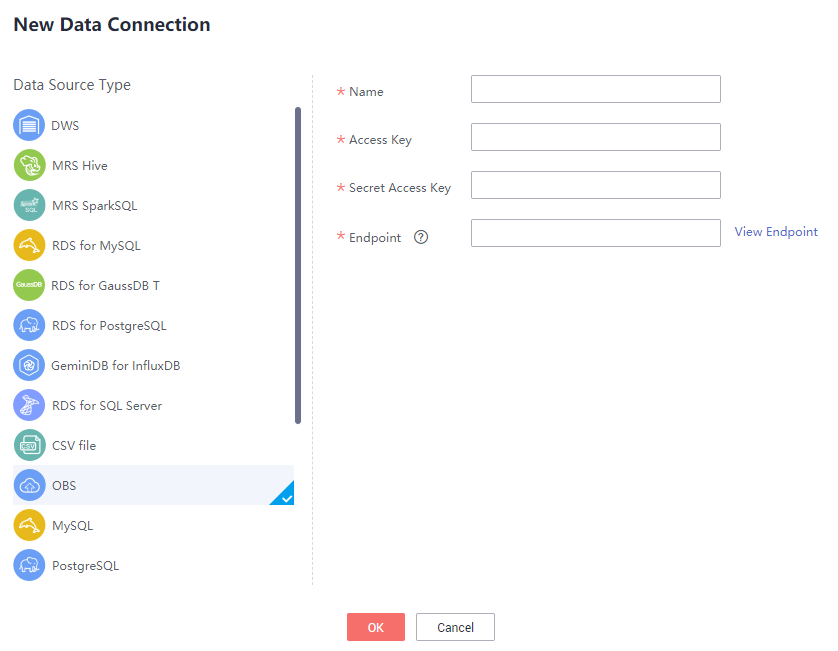
Table 1 describes the OBS data connection parameters.
Table 1 OBS data connection parameters Parameter
Description
Name
Name of the data connection. Must contain 1 to 32 characters and contain only letters, digits, hyphens (-), and underscores (_).
Access Key
Enter the AK. Obtain it by referring to Obtaining AK and SK.
Secret Access Key
Enter the SK. Obtain it by referring to Obtaining AK and SK.
Endpoint
Enter the OBS endpoint based on the region of the OBS bucket where data is stored. Example: obs.ap-southeast-1.myhuaweicloud.com
- Click OK.
Using OBS Data Sources
- Log in to the DLV console and click the Screens tab.
- On the Screens page, locate the screen to be edited and click
 on the screen. The screen development page is displayed.
Figure 3 Editing a screen
on the screen. The screen development page is displayed.
Figure 3 Editing a screen
- Select a rose chart component from the component list on the left, click the Data tab, and set Data Source Type to OBS.
- In the Data Connection drop-down list, select a created OBS data connection.
Figure 4 Configuring the OBS data connection
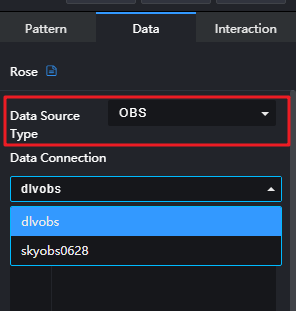
- On the displayed OBS page, select the required OBS bucket and files and click OK. The system automatically enters the OBS file path in the text box.
Figure 5 Automatically displaying OBS file path
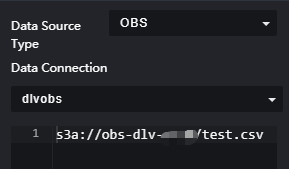
- Click Preview Response Result to view the data response result.
Figure 6 Viewing the response result
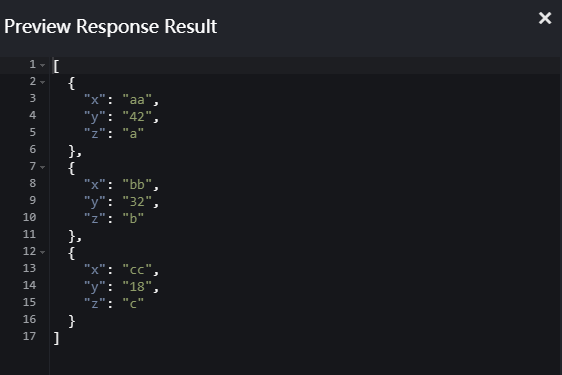
- Based on the response data, set y to y and s to z. Click
 on the right of s to add three series values which are all z, and set different display colors.
Figure 7 Configuring the mapping
on the right of s to add three series values which are all z, and set different display colors.
Figure 7 Configuring the mapping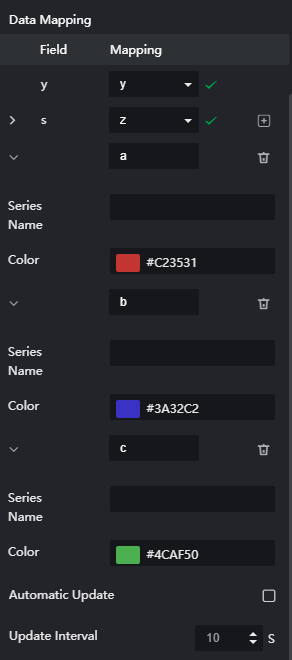
- View the effect of the configured screen component.
Figure 8 Screen effect
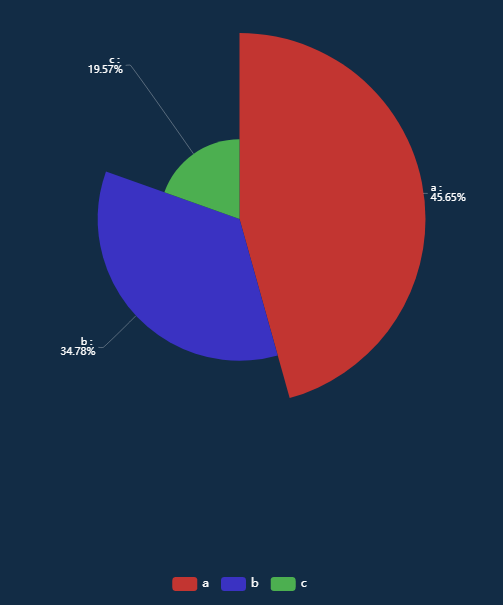
Feedback
Was this page helpful?
Provide feedbackThank you very much for your feedback. We will continue working to improve the documentation.See the reply and handling status in My Cloud VOC.
For any further questions, feel free to contact us through the chatbot.
Chatbot





