Viewing Server Monitoring Metrics
Scenarios
This topic describes how to view server monitoring metrics, including fine-grained OS metrics collected by the Agent and basic ECS metrics.
For details, see Services Interconnected with Cloud Eye.
Prerequisites
You have installed the Agent. For details, see Installing and Configuring the Agent on a Linux ECS or BMS and Installing and Configuring the Agent on a Windows Server.
Procedure
- Log in to the management console.
- Click Service List in the upper left corner and select Cloud Eye.
- In the navigation pane on the left, choose Server Monitoring and select a cloud resource.
- View ECS or BMS metrics.
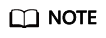
For services that support enterprise projects, the system displays, by default, the host list of the enterprise projects on which you have permissions.
- To view OS monitoring metrics of an ECS, in the left navigation pane, choose Server Monitoring > Elastic Cloud Server, locate the ECS, and click View Metric in the Operation column.
Figure 1 OS monitoring

- To view basic monitoring metrics of an ECS, in the left navigation pane, choose Server Monitoring > Elastic Cloud Server, locate the ECS, and click View Metric in the Operation column. Click the Basic Monitoring tab.
Figure 2 Basic Monitoring

- To view OS monitoring metrics of a BMS, in the left navigation pane, choose Server Monitoring > Bare Metal Server, locate the BMS, and click View Metric in the Operation column.
- To view processing monitoring metrics, click the Process Monitoring tab.
- To view OS monitoring metrics of an ECS, in the left navigation pane, choose Server Monitoring > Elastic Cloud Server, locate the ECS, and click View Metric in the Operation column.
- View metrics.
In the upper part of the OS Monitoring page, different metric types, such as CPU, memory, and disk metrics are displayed.
View metric graphs based on raw data from the last 1 hour, last 3 hours, last 12 hours, last 1 day, last 7 days, or last 30 days. Cloud Eye provides the Auto Refresh function at 60-second intervals.
- Hover your mouse over a graph. In the upper right corner, click
 to enlarge the graph for viewing detailed data.
to enlarge the graph for viewing detailed data.
In the upper left corner, you can see six default monitoring periods: 1h, 3h, 12h, 1d, 7d, and 30d. To view historical monitoring data for any period during the last six months, customize the monitoring period by setting Select Range in the upper right corner.
Figure 3 (Agent) CPU Usage
- In the upper left corner of the graph, locate Period and configure the rollup method.
- If you select 1h, 3h, 12h, or 1d, raw data is displayed by default.
- If you select 7d or 30d, aggregated data is displayed by default.
- After clicking the zoom in icon in the upper right of an enlarged graph, you can drag the mouse to customize a time range.
Feedback
Was this page helpful?
Provide feedbackThank you very much for your feedback. We will continue working to improve the documentation.See the reply and handling status in My Cloud VOC.
For any further questions, feel free to contact us through the chatbot.
Chatbot





