Adding and Editing a Collection Channel
Scenario
This topic describes how to add and edit a log collection channel to connect functional components and let SecMaster and the log collector work properly.
Adding a Channel Group
Before adding a collection channel, you need to add a connection group.
- Log in to the SecMaster console.
- Click
 in the upper left corner of the management console and select a region or project.
in the upper left corner of the management console and select a region or project. - Click
 in the upper left corner of the page and choose Security & Compliance > SecMaster.
in the upper left corner of the page and choose Security & Compliance > SecMaster. - In the navigation pane on the left, choose Workspaces > Management. In the workspace list, click the name of the target workspace.
Figure 1 Workspace management page

- In the navigation pane on the left, choose . Then, select the Collection Channels tab.
Figure 2 Accessing the Collection Channels tab
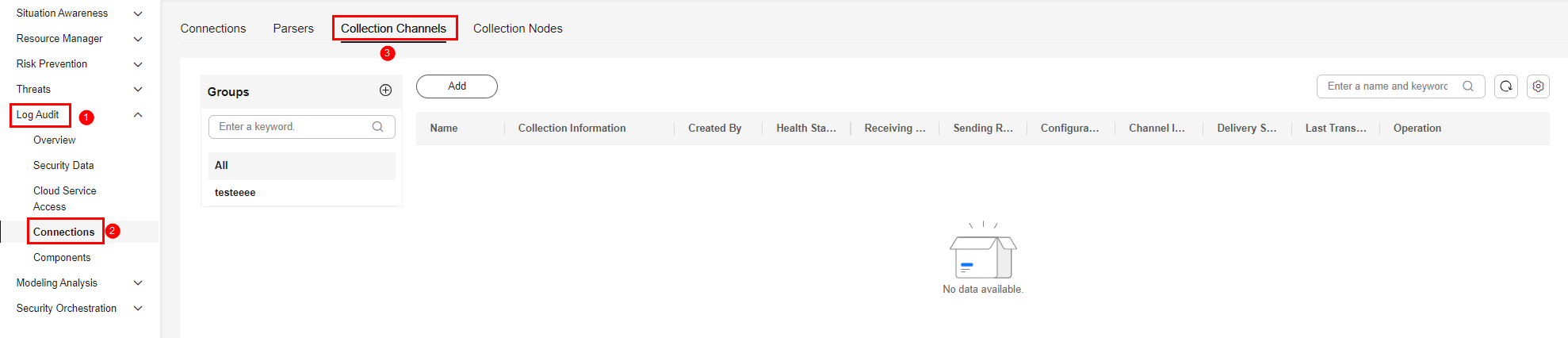
- Add a channel group.
- On the Collection Channels tab, click
 on the right of Groups.
on the right of Groups. - Enter a group name and click
 .
.
To edit or delete a group, hover the cursor over the group name and click the edit or deletion icon.
- On the Collection Channels tab, click
Adding a Collection Channel
- On the right of the group list, click Add.
- On the displayed page, in the Configure Basic Information step, configure basic information.
Table 1 Basic configuration parameters Parameter
Description
Basic Information
Title
User-defined collection channel name.
Channel grouping
Select the group to which the collection channel belongs.
(Optional) Description
(Optional) Enter the description of the collection channel.
Configure Source
Source Name
Select the source name of the collection channel.
After you select a source, the system automatically generates the information about the selected source.
Destination
Destination Name
Select the destination name of the collection channel.
After you select a destination, the system automatically generates the information about the selected destination.
- After the basic configuration is complete, click Next in the lower right corner of the page.
- On the Configure Parser page, select a parser. You can check its details.
If no parser is available or you want to create a parser, click Create and create one. For details, see Creating and Editing a Parser.
- After the parser is configured, click Next in the lower right corner of the page.
- On the Select Node page, click Create. In the Add Node dialog box displayed, select a node and click OK.
- Running parameters: You can configure running parameters for added nodes by taking the following steps:
- In the node list, locate the row that contains the target node, and click Running parameters in the Operation column.
- Click Add Configuration and select a key and value.
If you need to optimize the running parameters of a collection channel, SecMaster provides optimization parameters pipeline.batch.size, pipeline.workers, and pipeline.batch.delay for your choice. If no optimizations are required, delete related configurations.
Table 2 Parameter configuration description Parameter
Type
Description
pipeline.batch.size
int
This parameter specifies the number of events that can be collected by each worker thread each time. A larger value indicates a higher efficiency. However, the memory overhead also increases. You can increase the heap space in jvm.options.
pipeline.workers
int
This parameter specifies the number of worker threads in the pipeline. The default value is the number of CPU cores.
pipeline.batch.delay
int
This parameter specifies the delay to submit the current pipeline. You can use this parameter to increase message submission times and system consumption efficiency.
- To remove an added node, locate the row that contains the target node, click Remove in the Operation column.
- Running parameters: You can configure running parameters for added nodes by taking the following steps:
- After the running node is selected, click Next in the lower right corner of the page.
- On the Preview Channel Details page, confirm the configuration and click Save and Execute.
If the collection channel healthy status is Normal, all collection channels are successfully delivered. The following table describes the statuses of collection channels.
Table 3 Health status of a collection channel Monitoring Status
Description
Healthy
The collection channel is successfully delivered.
Abnormal
Some collection channels are successfully delivered, and some are abnormal.
Faulty
The collection channel has not been delivered. This status changes according to the heartbeat status, and there is a delay. Generally, the monitoring status is reported every 30 seconds.
Editing a collection channel
- Log in to the SecMaster console.
- Click
 in the upper left corner of the management console and select a region or project.
in the upper left corner of the management console and select a region or project. - Click
 in the upper left corner of the page and choose Security & Compliance > SecMaster.
in the upper left corner of the page and choose Security & Compliance > SecMaster. - In the navigation pane on the left, choose Workspaces > Management. In the workspace list, click the name of the target workspace.
Figure 3 Workspace management page

- In the navigation pane on the left, choose . Then, select the Collection Channels tab.
Figure 4 Accessing the Collection Channels tab
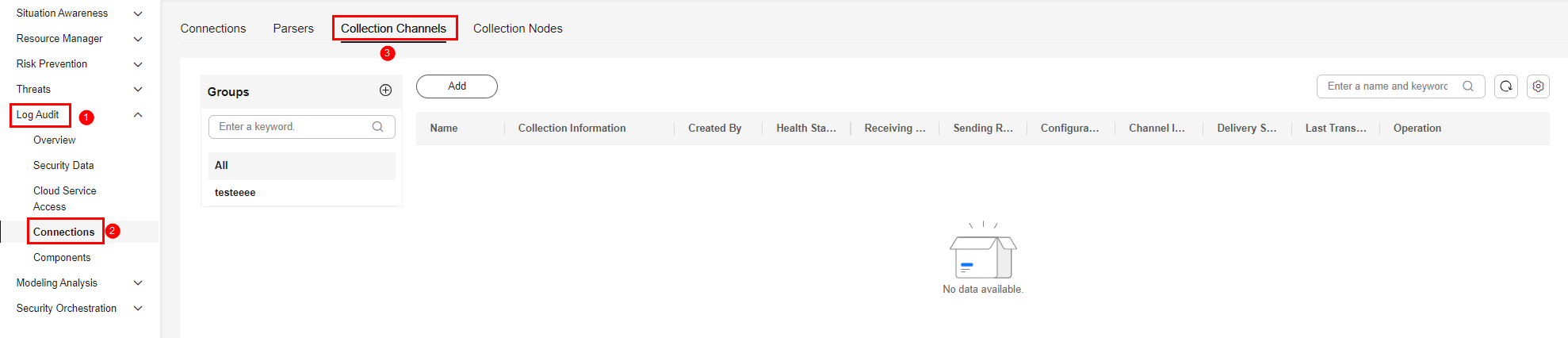
- In the collection channel list, locate the row that contains the target channel, click in the Operation column. The Edit Collection Channel page is displayed.
- On the displayed page, in the Basic Configuration phase, configure basic information.
Table 4 Basic configuration parameters Parameter
Description
Basic Information
Channel Name
User-defined collection channel name.
Channel grouping
Select the group to which the collection channel belongs.
(Optional) Description
(Optional) Enter the description of the collection channel.
Source Configuration
Source Name
Select the source name of the collection channel.
After you select a source, the system automatically generates the information about the selected source.
Destination Name
Select the destination name of the collection channel.
After you select a destination, the system automatically generates the information about the selected destination.
- After the basic configuration is complete, click Next in the lower right corner of the page.
- On the parser configuration page, select a parser to view its details.
If no parser is available or you want to create a parser, choose Create to create a parser. For details, see Creating and Editing a Parser.
- After the parser is configured, click Next in the lower right corner of the page.
- On the Select Node page, click Add. In the Add Node dialog box displayed, select a node and click OK.
- Running parameters: After a node is added, if you want to configure parameters for the added node, perform the following steps:
- In the node list, locate the row that contains the target node, and click Running parameters in the Operation column.
- Click Add Configuration and select a key and value.
- To remove an added node, locate the row that contains the target node, click Remove in the Operation column.
- Running parameters: After a node is added, if you want to configure parameters for the added node, perform the following steps:
- After the running node is selected, click Next in the lower right corner of the page.
- On the Preview Channel Details page, confirm the configuration and click Save and Execute.
Related Operations
For details about how to view, delete, enable, disable, and restart a collection channel, see Managing Collection Channels.
Feedback
Was this page helpful?
Provide feedbackThank you very much for your feedback. We will continue working to improve the documentation.See the reply and handling status in My Cloud VOC.
For any further questions, feel free to contact us through the chatbot.
Chatbot





