Adding Members to the New Organization and Department
On the member management page, an administrator can check member details, add or remove members, change member departments, and invite users with personal Huawei accounts to organizations or management departments.
Constraints
By default, an organization can have up to 200 members, including those invited.
Adding Members to the New Organization and Department
- Sign in to the KooPhone console.
- In the navigation pane on the left of the general-purpose cloud phone, click Organizations and Users.
- In the upper left corner of the page, select the organization to which you want to add members.
- Choose Manage Member > Create Member. Enter member information by referring to Table 1, and click Save.
Table 1 Parameters for creating a member Parameter
Description
Member Name
Name of a member. A maximum of 20 characters are allowed. Spaces are not allowed.
Member Account
Account set by the administrator for a member. The account is automatically suffixed with the organization domain name.
Example: zhansan01@international.orgid.top
Mobile Number
Mobile number of the member. This parameter is required when the email address of the member is not specified.
Email Address
Email address of the member. This parameter is required when the mobile number of the member is not specified.
Set Password
Password set by the administrator for the member. You can select Auto generated or Set now.
A custom password must:
- Contain at least eight characters.
- Contain both letters and digits, and does not contain spaces.
NOTE:
The member needs to change the password upon the first sign-in.
Dept
Department and sub-department to which the member belongs.
(Optional) More Information
Employee ID, Position, User Group, and Expired (account expiration time)
Inviting a Member
- In the upper left corner of the Organizations and Users page, select an organization.
- Choose .
- Enter the information about the member and click OK. Table 2 describes the parameters.
Table 2 Parameters for inviting a member Parameter
Description
Name
Name of a member. Enter up to 20 characters.
Mobile Number
Personal mobile number of the member.
NOTE:Enter a mobile number containing the country code. Example: 0086138********
Email
Personal email address of the member.
Member Type
Organization member or Organization admin.
Valid for
Three days.
- Complete member information by referring to Table 3. Then click Save or Save and Continue.
Table 3 Parameters for completing member information Parameter
Description
Dept
(Mandatory) Department to which the member belongs.
Position
Position held by the member.
Role
Role of the member.
User Group
User group to which the member belongs. The member information will be displayed in the user group list.
Expiration Time
Expiration time of the member account. When the time arrives, the system automatically disables the account. If this parameter is left blank, the account is always valid.
Importing Members
- In the upper left corner of the Organizations and Users page, select an organization.
- Choose .
- Select the department to which the members are to be imported and click OK.
- Click Download CSV File Template to download the template, complete member information, upload the edited file, and click OK to import members in batches.
On the Manage Member page, click Import History to check the historical information about the imported members.
Checking Member Details
- In the upper left corner of the Organizations and Users page, select an organization.
- Choose .
- Select the target department. You can search for a department name and select the department in the search result.
- Locate the row that contains the target member and click View Details in the Operation column. The Member Details page is displayed.
- Edit the member information or remove the member.
Resetting a Password
You can reset passwords of managed Huawei IDs of members added to your organization.
- In the upper left corner of the Organizations and Users page, select an organization.
- Choose .
- Select the target department. You can search for a department name and select the department in the search result.
- Locate the row that contains the target member and click Reset Password in the Operation column.
- On the Reset Password page, select Generate automatically or Set manually. If you select Set manually, enter a password. After setting the password, click OK.
Changing the Department
- In the upper left corner of the Organizations and Users page, select an organization.
- Choose .
- Select the target department. You can search for a department name and select the department in the search result.
- Locate the row that contains the target member, choose More > Change Dept in the Operation column, select the destination department, and click OK.
Renewing an Account
- In the upper left corner of the Organizations and Users page, select an organization.
- Choose .
- Select the target department. You can search for a department name and select the department in the search result.
- Locate the row that contains the target member, choose More > Renew in the Operation column, select the new expiration time, and click OK.
Freezing or Unfreezing a Member
- In the upper left corner of the Organizations and Users page, select an organization.
- Choose .
- Select the target department. You can search for a department name and select the department in the search result.
- Locate the row that contains the target member and choose More > Freeze in the Operation column.
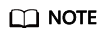
- Only accounts in the Normal state can be frozen.
- Frozen accounts cannot be used.
- You can choose More > Unfreeze to unfreeze an account.
Removing a Member
- In the upper left corner of the Organizations and Users page, select an organization.
- Choose .
- Select the target department. You can search for a department name and select the department in the search result.
- Locate the row that contains the target member, choose More > Remove in the Operation column, and click OK.
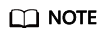
- Accounts in the Normal state cannot be removed. Only accounts in the Frozen state can be removed.
- Removed members can no longer use their accounts.
Feedback
Was this page helpful?
Provide feedbackThank you very much for your feedback. We will continue working to improve the documentation.See the reply and handling status in My Cloud VOC.
For any further questions, feel free to contact us through the chatbot.
Chatbot





