Modifying GaussDB Instance Parameters
You can modify parameters of a GaussDB instance to bring out the best possible performance of the instance. You can also check the parameter values of an instance.
- Public parameters: GaussDB uses a set of default running parameters after it is installed. You can modify the parameters to better fit your application scenarios and data volume.
- Parameters for data redistribution: These parameters are used to control the data redistribution policy during database scale-out.
Video Tutorial
Precautions
- Parameters for data redistribution can be modified only for distributed instances of version V2.0-2.6 or later. For details about how to view the instance version, see Checking the DB Engine Version.
- Parameters of read replicas can be modified only for centralized (1 primary + 2 standby) instances of version V2.0-2.7.1 or later.
- Before modifying parameters, make sure you understand their meanings and fully verify the changes in a test environment to avoid instance or service exceptions caused by inappropriate parameter settings.
Modifying Common Parameters of the Current Instance
- Log in to the management console.
- Click
 in the upper left corner and select a region and project.
in the upper left corner and select a region and project. - Click
 in the upper left corner of the page and choose .
in the upper left corner of the page and choose . - On the Instances page, click the name of the target instance to go to the Basic Information page.
- In the navigation pane on the left, choose Parameters.
Figure 1 Parameters
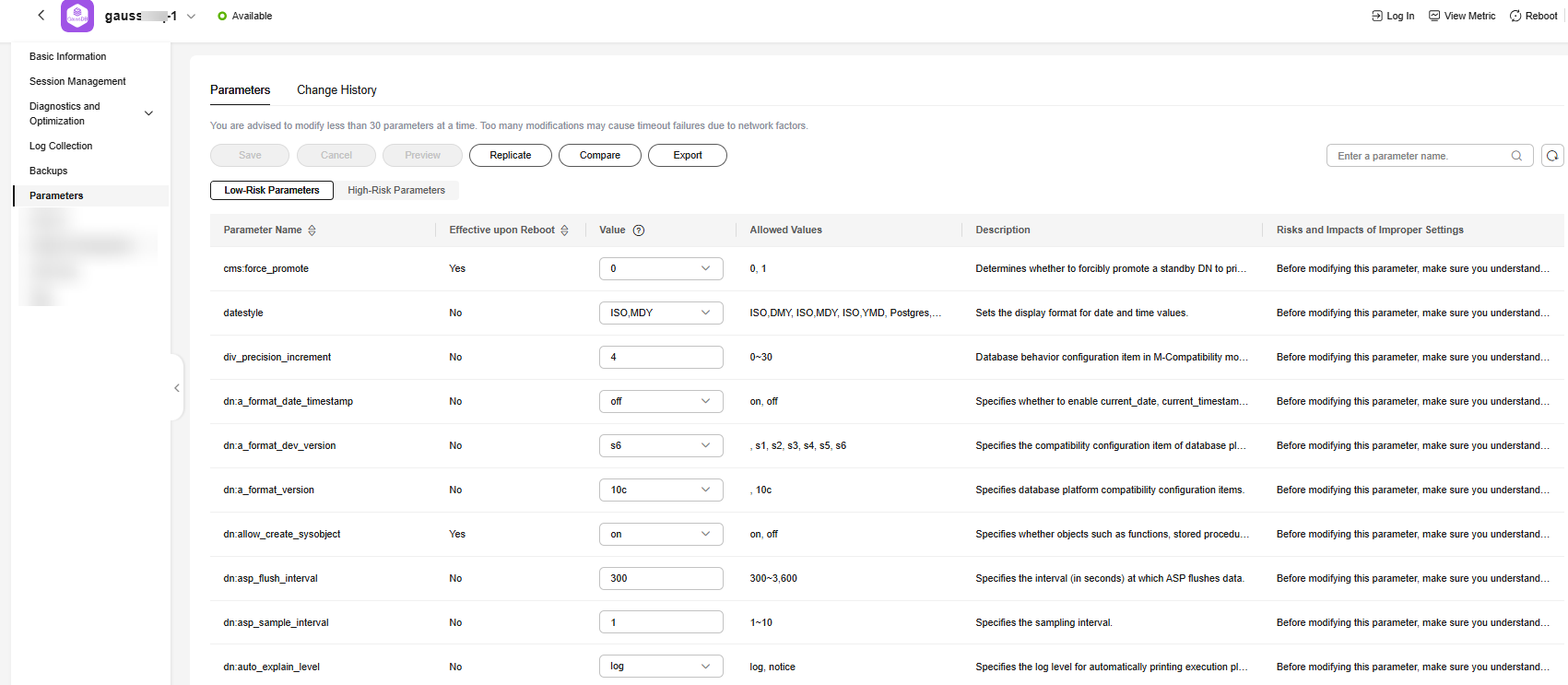
- You can modify and query the parameters applied to the instance on this page. After modifying parameters, you can preview the changes or cancel the modification. After confirming that all changes are correct, click Save.
The modification of some parameters is only applied after the instance is rebooted. After you modify a parameter value, view the value in the Effective upon Reboot column.
- If the value is Yes and the instance status on the Instances page is Parameter change. Pending reboot, you must reboot the instance for the modifications to take effect.
- If the value is No, the modifications take effect immediately for the instance.
- You can click Replicate to save the parameters of the instance as a parameter template. You can view the parameter template under the Custom Templates tab of the Parameter Templates page. For details, see Managing Parameter Templates for GaussDB Instances.
- You can click Export to download the parameters of the instance to your local PC.
- You can click Compare to compare the parameter template applied to the current instance with an existing parameter template.
- You can modify and query the parameters applied to the instance on this page. After modifying parameters, you can preview the changes or cancel the modification. After confirming that all changes are correct, click Save.
Modifying Common Parameters of Multiple Instances at a Time
- Log in to the management console.
- Click
 in the upper left corner and select a region and project.
in the upper left corner and select a region and project. - Click
 in the upper left corner of the page and choose .
in the upper left corner of the page and choose . - In the navigation pane on the left, choose Parameter Templates. Click the Custom Templates tab, and click the name of the target parameter template.
- Modify parameters as needed.
Figure 2 Modifying parameters
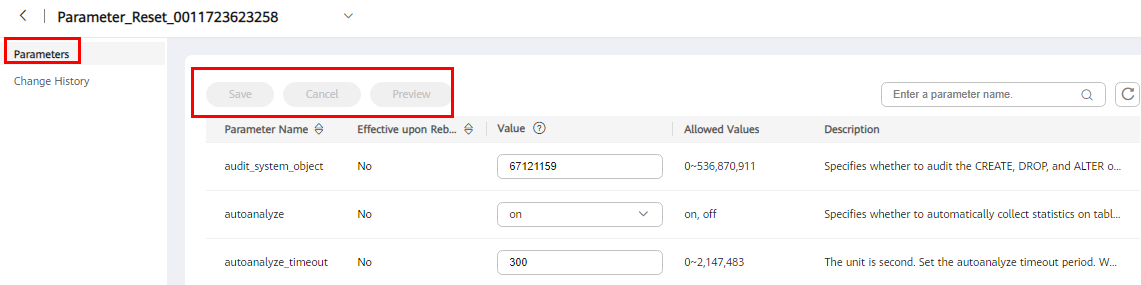
- Click Save. In the displayed dialog box, click Yes to save the modification.
- To cancel your changes, click Cancel.
- To preview your changes, click Preview.
- After the parameters are modified, click Change History to view what changes have been made.
The changes take effect only after you apply the parameter template to instances. For details, see Applying a Parameter Template.
Modifying Data Redistribution Parameters of the Current Instance
- Log in to the management console.
- Click
 in the upper left corner and select a region and project.
in the upper left corner and select a region and project. - Click
 in the upper left corner of the page and choose .
in the upper left corner of the page and choose . - On the Instances page, click the name of the target instance to go to the Basic Information page.
- In the navigation pane on the left, choose Parameters. On the displayed page, click Change Parameters for Scale-out or Change Parameters for Redistribution.
Figure 3 Parameters
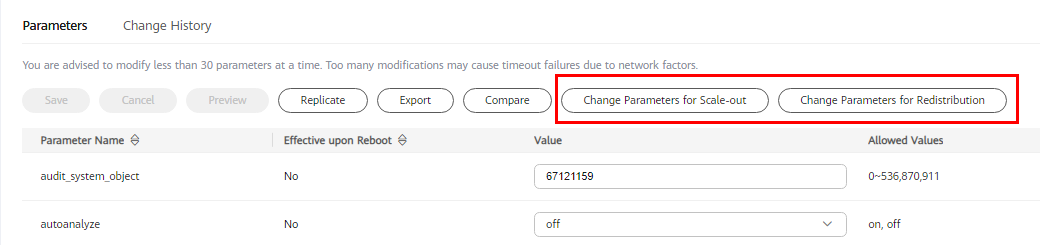 Figure 4 Changing parameters for scale-out
Figure 4 Changing parameters for scale-out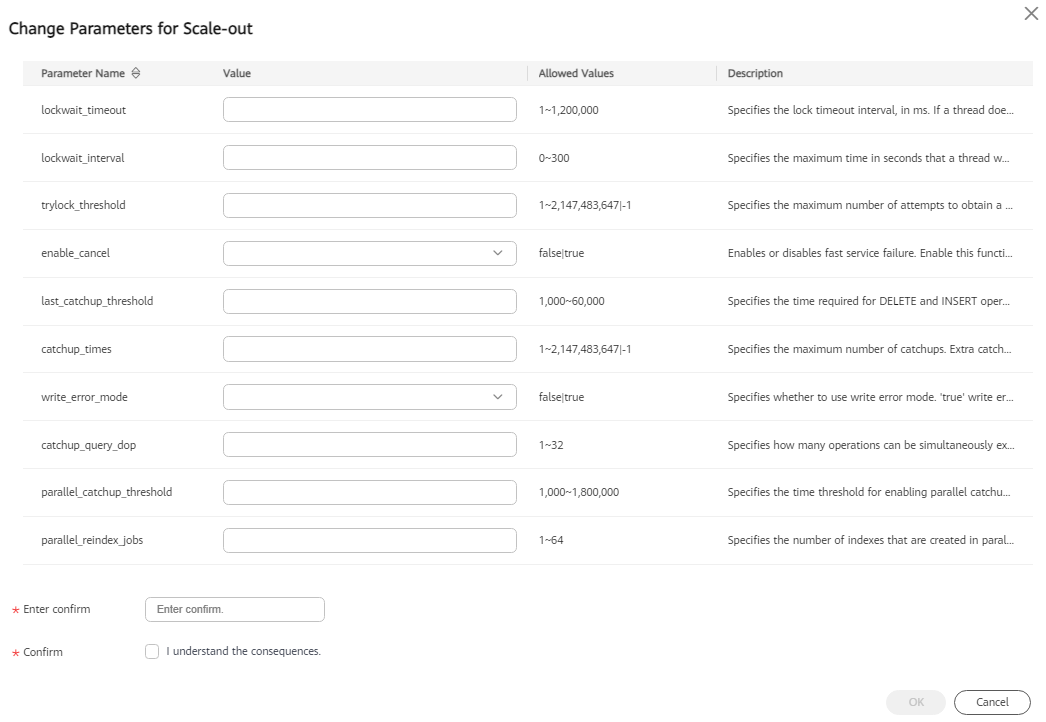 Figure 5 Changing parameters for redistribution
Figure 5 Changing parameters for redistribution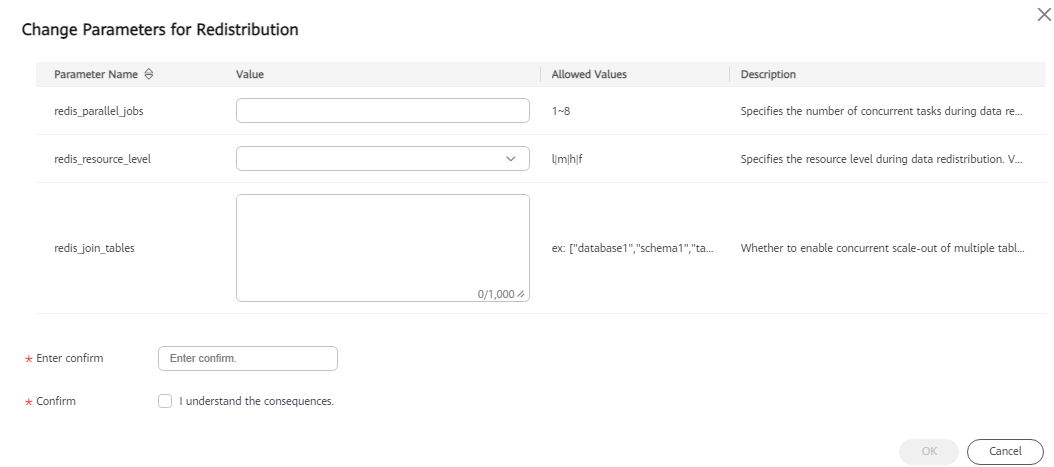
- Enter required parameter values, enter confirm in the text box, select the confirmation check box, and click OK.
FAQ
- How Can I Change the Time Zone of a GaussDB Instance?
- How Can I Configure a Password Expiration Policy in GaussDB?
- Can I Use SQL Commands in GaussDB to Modify Global Parameters?
- Can I Enable SELECT Operation Auditing in GaussDB?
- How Do I Set the Disk Usage Threshold for Putting a Database Node into Read-Only Mode in GaussDB?
- How Do I Set the Date and Time Display Format in GaussDB?
- How Do I Set the Time Zone Used for Displaying and Interpreting Timestamps in GaussDB?
- How Do I Change the Maximum Number of DN Connections Allowed in GaussDB?
- How Do I Enable the Audit of INSERT, UPDATE, and DELETE Operations in GaussDB?
- How Do I Set the Maximum Number of WAL Sender Threads That Can Be Created in GaussDB?
- How Do I Set the Maximum Number of Bytes to Be Logged for Each SQL Statement in GaussDB?
- How Do I Set the Connection Timeout Interval for GaussDB?
- How Do I Set the Automatic Unlocking Time After an Account Is Locked in GaussDB?
- How Do I Set the Maximum Number of Failed Login Attempts for Accounts in GaussDB?
Feedback
Was this page helpful?
Provide feedbackThank you very much for your feedback. We will continue working to improve the documentation.See the reply and handling status in My Cloud VOC.
For any further questions, feel free to contact us through the chatbot.
Chatbot





